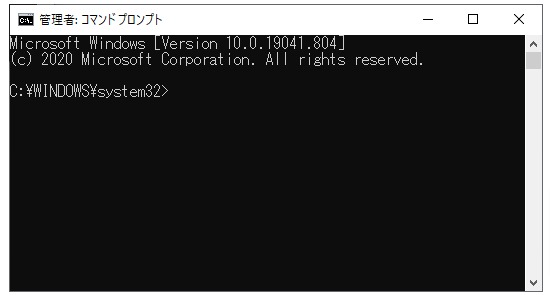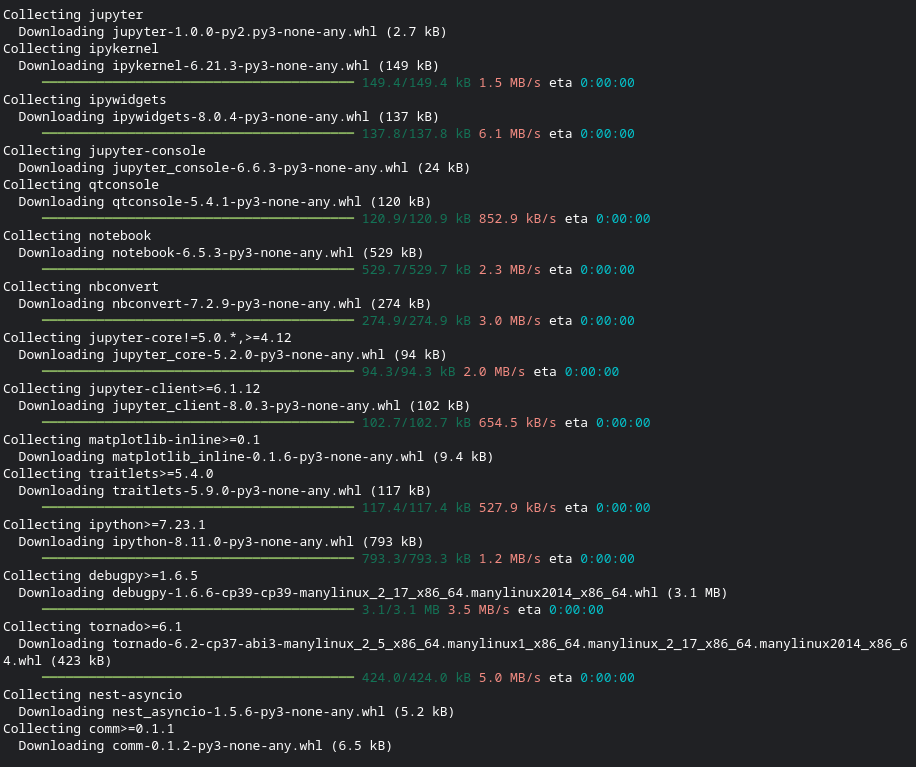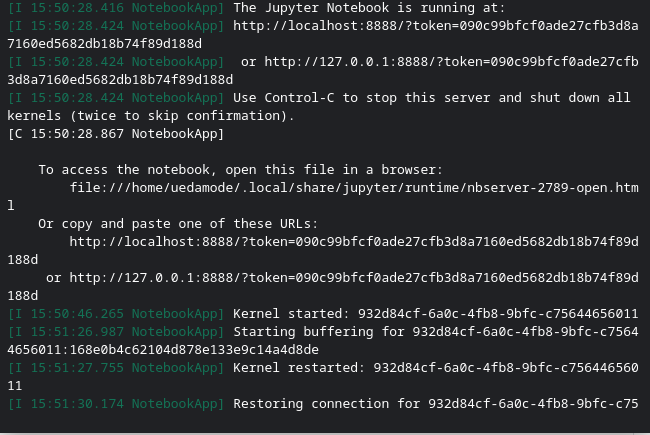最近のchromebookだと、Linux搭載でLinuxコマンドが使えます。
このASUS C223NA でも使えるので、これからプログラミングを勉強したい人にもおすすめのパソコンなのだ。
さっそく最近はやりの機械学習を勉強するために、pythonとjupyterのインストールをしてみよう。
ChromebookでLinuxをセットアップ
まずOSのプログラミング環境を構築する。

ChromebookでLinuxを使うにはセットアップが必要。難しいのか!?と思っている方。安心してください。ボタン 押すだけです。
https://support.google.com/chromebook/answer/9145439?hl=ja
pythonのインストール
最近人気のプログラミング言語pythonをchromebookで使えるようにする。難しいのか!? と恐れる必要、無問題。Linuxをセットアップすれば、pythonももれなくついてくる優しい設計。
さっそくターミナルを起動して、下記コマンドでpythonのバージョンチェック。
$ python3 --versionターミナルってどれ?
下の画像左から3つめのアイコンがターミナルです。
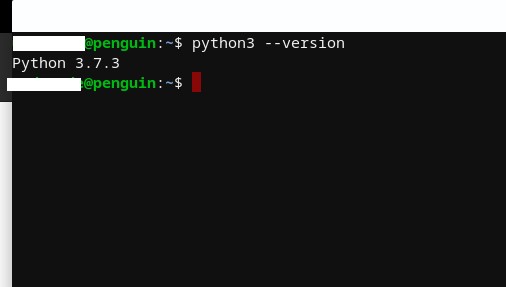
pip jupyterのインストール
pipのインストールから。
pipとは、Pythonに色々とある便利なツールをインストール、管理しやすくするためのツール。下記コマンドでインストールできる。
$curl -O https://bootstrap.pypa.io/get-pip.py
$sudo python3 get-pip.pyjupyter notebookのインストール・起動
jupyter notebookは、ノートブック形式でプログラムを書いて、動かして、確認できるツールです。さっそくインストールして起動させてみる。
$sudo pip3 install jupyter
$jupyter notebook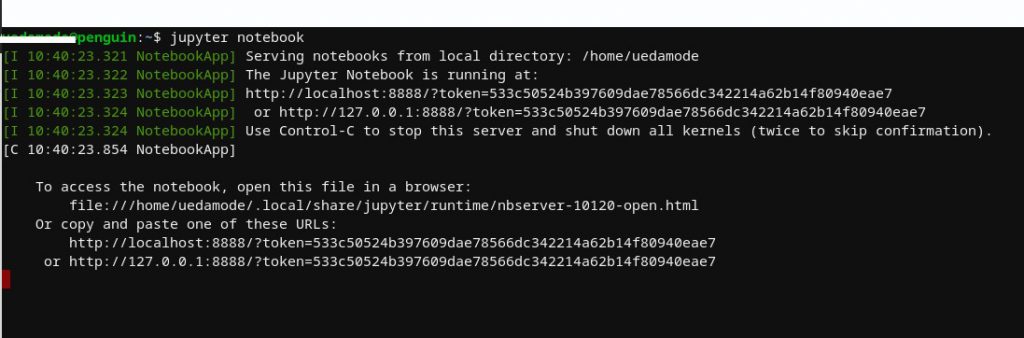
サーバーが起動して、ブラウザが立ち上がります。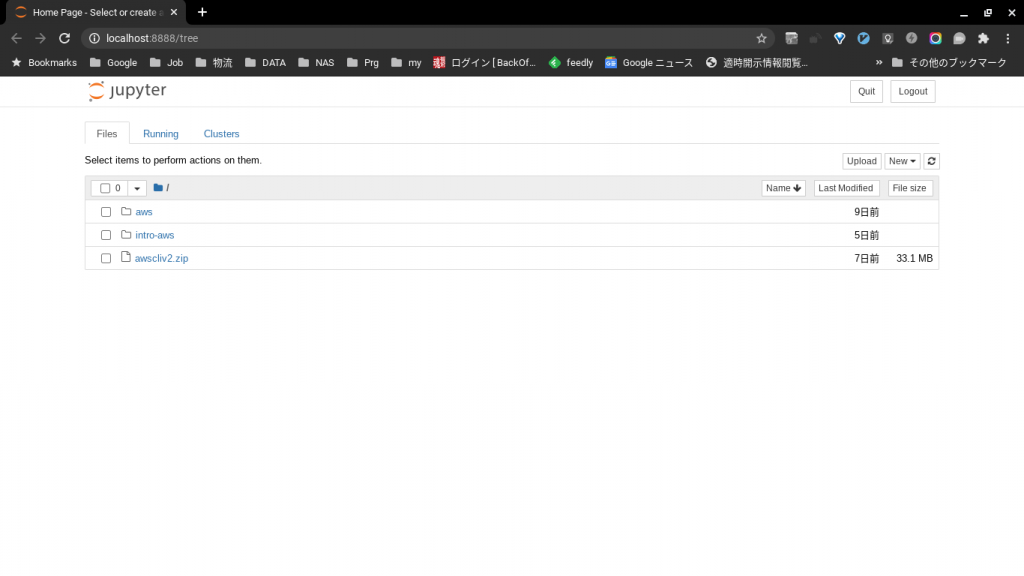
jupyter notebookの 終了
Ctrl + c上記キーボード、ショートカットキーでターミナルからjupyter notebookを終了できます。ブラウザを閉じてもサーバーが起動したままなので、必ず終了させましょう。
さっそくPythonを動かしてみる
OK!これでプログラミングを勉強する環境が整った。
さっそくpython動かしてみる。
使ったのはこちら「Python 実践データ分析 100本ノック」。
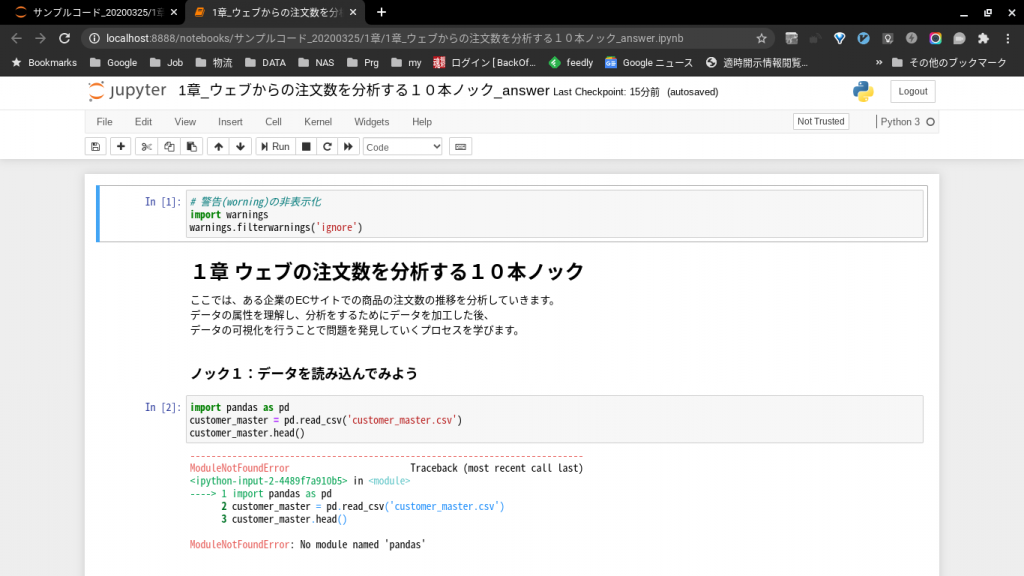
おっと、いきなりエラー。
書籍の中で紹介されている環境構築の方法と、今回の構築方法が若干違うのでpandasライブラリがないと怒られてます。
pandasインストール
$sudo pip3 install pandaspandas をインストールして再度実行。
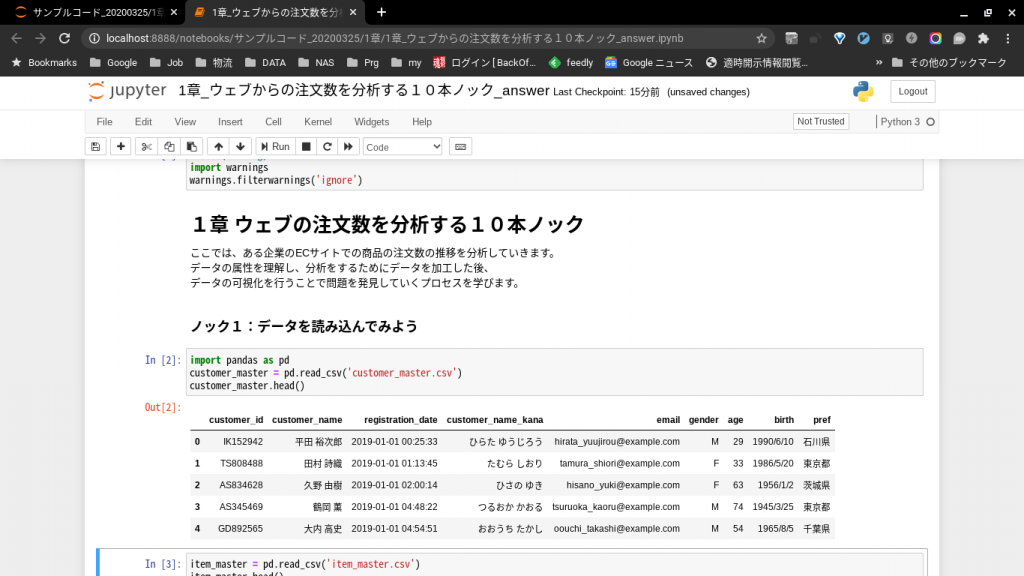
OK!動いた!
感動〜。 てな感じで勉強していきます。