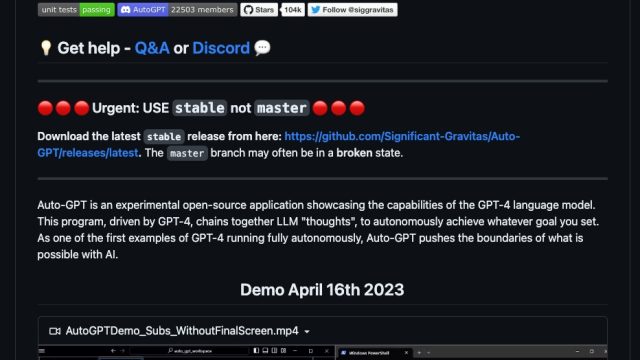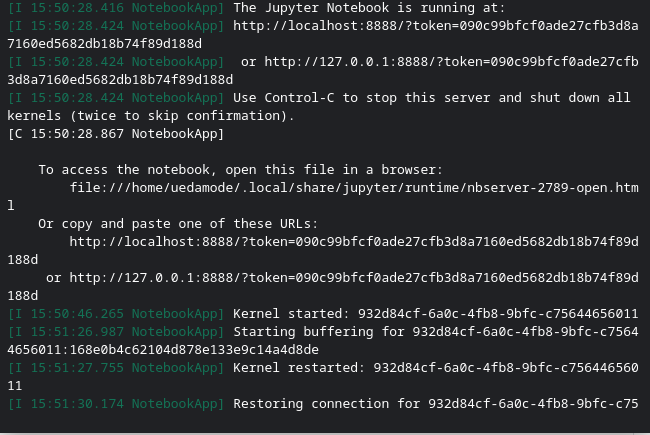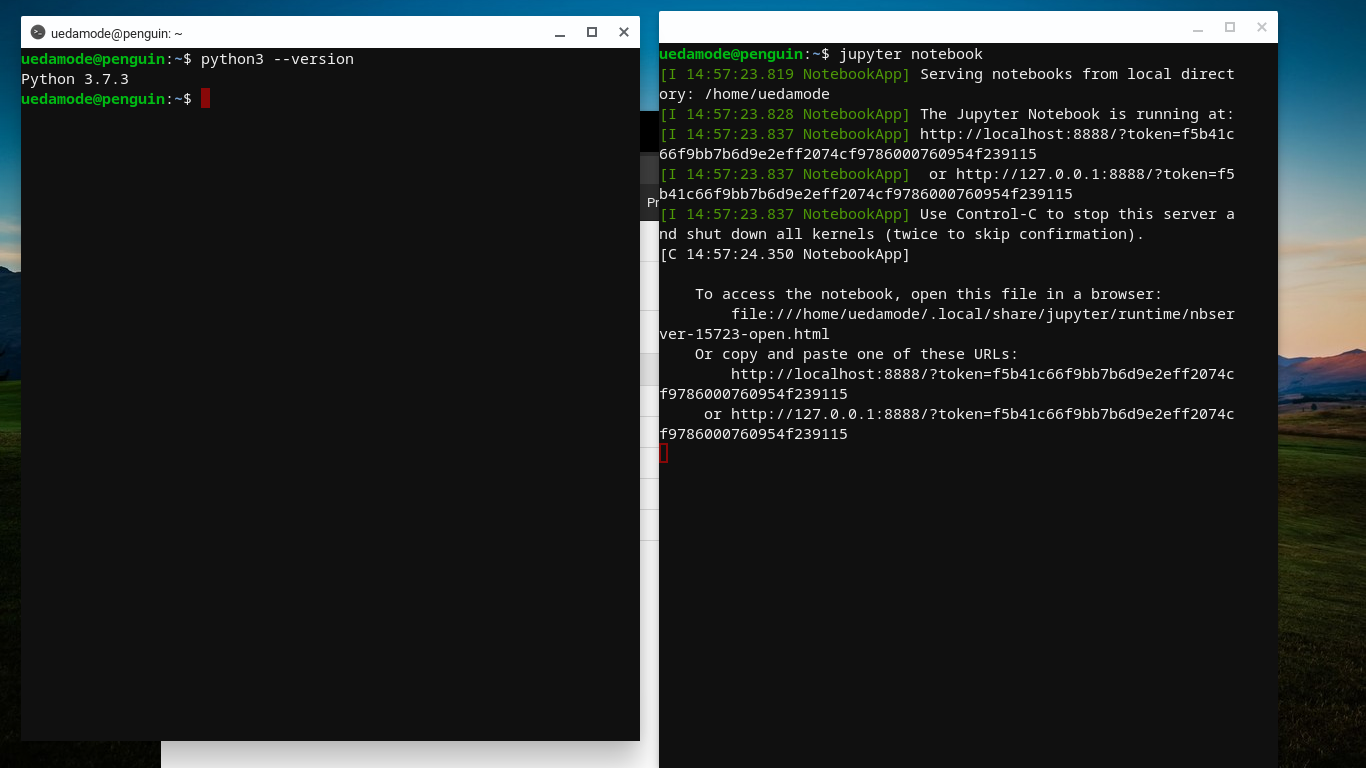いまやニュースでも取り上げられて、流行語大賞でもとりそうな勢いのChatGPT。
ただChatGPTは、知識のもととなる学習が2021年までのネット知識だったり、命令するプロンプトの書き方が難しかったり、ひとつ前のことを覚えていないので連続して一つの事柄について聞いていくのが面倒 などの面もあります。
そこでChatGPTの短所を補うように、そしてさらに強力になって登場してきたのがAuto-GPT。
いま話題のAuto-GPTをChromebook ASUS C425TAにインストールしてみた。
AutoGPT Chromebookへのインストール手順
下記の手順にてChromebookにAutoGPTの環境を構築していきます。
- AutoGPTのインストール
- VisualStudioインストール
- AutoGPTの設定
- AutoGPTの起動
Chromebookのリナックス環境
今回のAuto-GPTは、Chromebookのリナックス環境を使います。まずはChromebookでリナックス環境が有効になっているか確認しましょう。
Chromebookのリナックス環境の有効化
- 歯車アイコンの設定
- 「Linux(ベータ版)」からLinuxサポートをオン
以上でChromebookのリナックス環境構築は終了です。
AutoGPTのインストール
AutoGptをChromebookにインストールします。
AutoGPT GitHubにアクセス
- AutoGPT GitHub
https://github.com/Torantulino/Auto-GPT
Githubにアクセスして、Installation の項を参照。
下記コードをターミナルで順番に実行していきます。
git clone https://github.com/Torantulino/Auto-GPT.git
cd 'Auto-GPT'
pip install -r requirements.txt
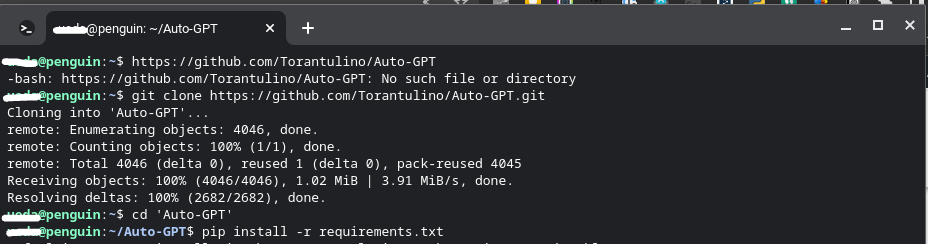
VisualStudio のインストール
つづいてChromebookで使うコードエディタをインストールしていきます。
こちらの記事を参考にすすめました。https://zenn.dev/gatabutsu/articles/82008b901c4f04
Linuxの更新
ChromebookのLinuxパッケージの更新します。
下記コマンドをターミナルで実行。
sudo apt-get update
sudo apt-get install -y gnome-keyring
インストールするパッケージバージョンの確認
dpkg --print-architecture
上記コマンドを実行してVisualStudio のどのパッケージをダウンロードすればよいのかを調べます。
- adm64 と表示 .debパッケージの「x64」を選択
arm64と表示 .debパッケージの「arm64」を選択
VisualStudioのダウンロード&インストール
VisualStudioのダウンロード
https://code.visualstudio.com/download

わたしのChromebookでは、amd64と表示されたので、.debパッケージの「x64」を選択してダウンロード。
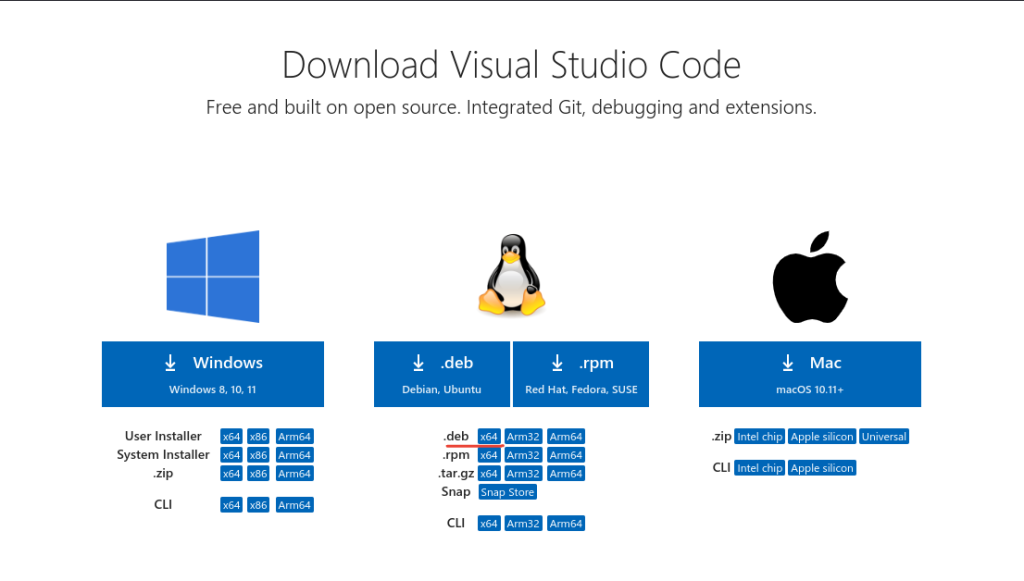
そのままダブルクリックでVisualStudioをインストールします。
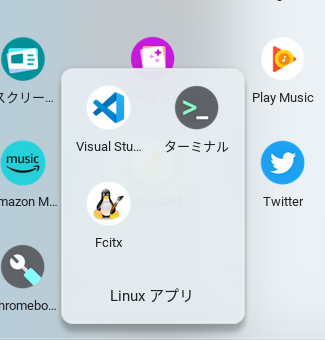
Linuxアプリの中にVisualStudio のアイコンがあればインストール完了です。
日本語化
つづいてVisualStudioの日本語化。
fcitx-mozc をインストール
sudo apt-get install fcitx-mozc -y
fcitx-configtoolで日本語入力を選択
fcitx-configtool
設定ツールが起動します。
最初に表示されている 英語キーボード を選択して 下の 「-」 で消去。
「+」ボタンで Mozc Japanese を追加します。「Only Show Current Language」のチェックを外して、検索キーワードに「mozc」と入力すると Mozc Japanese が選択できます。
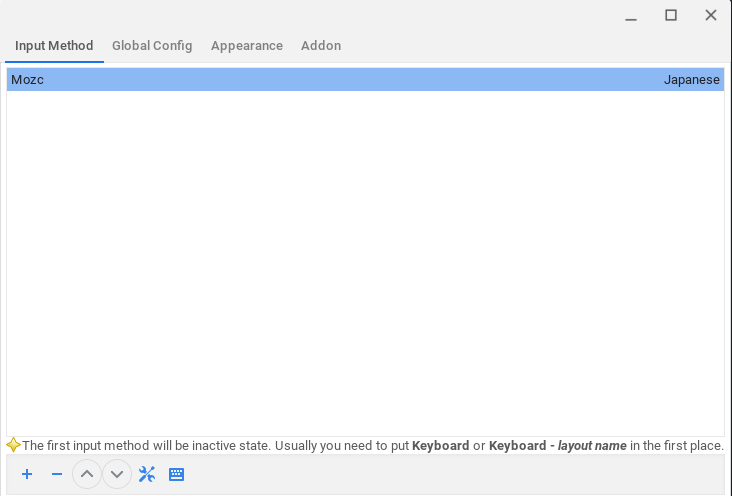
再起動後も日本語入力を可能にする
次のコマンドをターミナルで入力。
echo "fcitx > /dev/null 2>&1" >> ~/.profile
cat .profile
cat コマンドで .profile の中身が表示されます。最終行に fcitx > /dev/null 2>&1 が追記されていればOK。
VisualStudio でAUTO-GPTフォルダを選択
「File」 >「Open Folder」から、AutoGPTをインストールした「AUTO-GPT」フォルダを選択。
環境が読み込まれていれば、AutoGPTをVisualStudioで編集する環境は整いました。
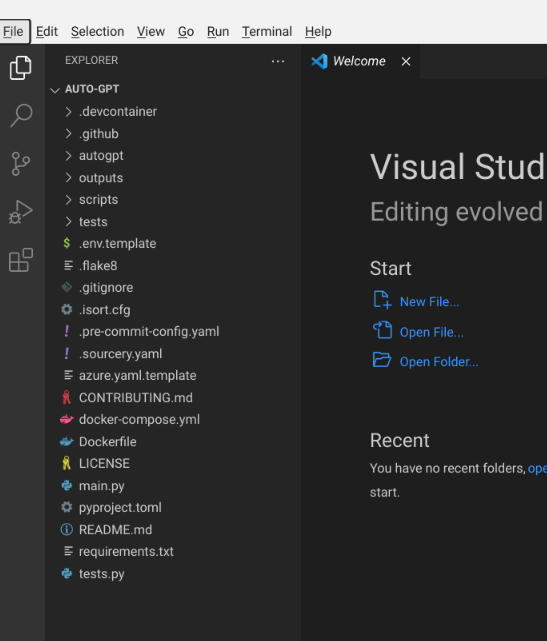
VisualStudio Python Debuggerインストール
VisualStudioにてPythonを実行させるには Debuggerのインストールが必要。
VisualStudio からDebugger のインストールをしますか と聞いてくるので、Python Debuggerを選択してインストールしておきます。
各種APIキーの取得
つづいてAutoGPTの動作に必要なAPIキーの取得。
VisualStudio .env内に下記APIキーの設定をおこなっていきます。
- Pinecode
- OpenAI
- Elevenlabs
- Google Search
- Custome Search
その前に、VisiualStudioでファイル名の変更を行っておきましょう。
- .env.template → .env
に変更。
envをVisualStudioで開きます。
envファイルの中の下記APIキーを設定する項目があるので、APIキーを取得して記述していきます。
- PINECONE_API_KEY=
- OPENAI_API_KEY=
- ELEVENLABS_API_KEY=
- GOOGLE_API_KEY=
- CUSTOM_SEARCH_ENGINE_ID=
取得したAPIキーを「=」のあとに貼り付けていきます。
Pinecone: https://www.pinecone.io/
AutoGPT用APIキーの作成
Api Keys > CREATE API KEYから
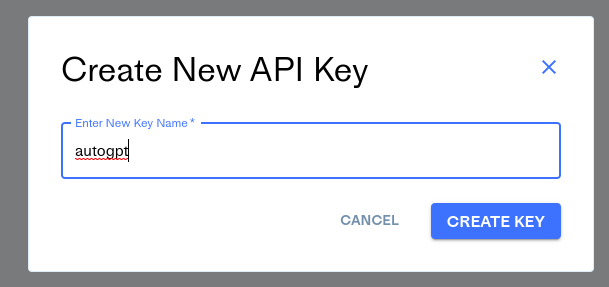
Open AI:https://platform.openai.com/
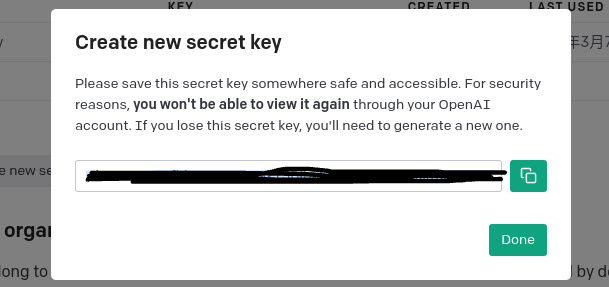
注意:APIキーはこのように表示されたあとはキーの確認ができません。必ずAPIキーが表示されたときにコピーしましょう。
Elevenlabs: https://www.elevenlabs.com/
ページ右上アイコン>Profile からAPIキーの取得
Google API:https://console.cloud.google.com/
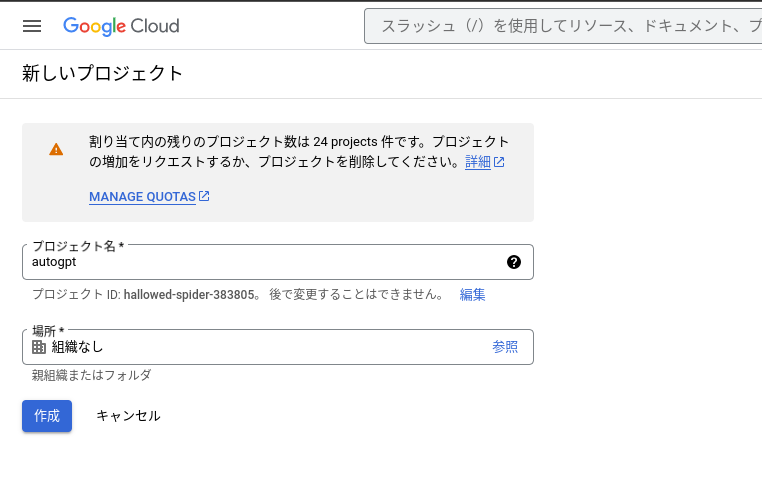
autogptプロジェクト 検索 custom
Custom Search API
有効にする
認証情報 >認証情報を作成
Custom Search: https://programmablesearchengine.google.com/about/
追加 > 新しい検索エンジンを作成
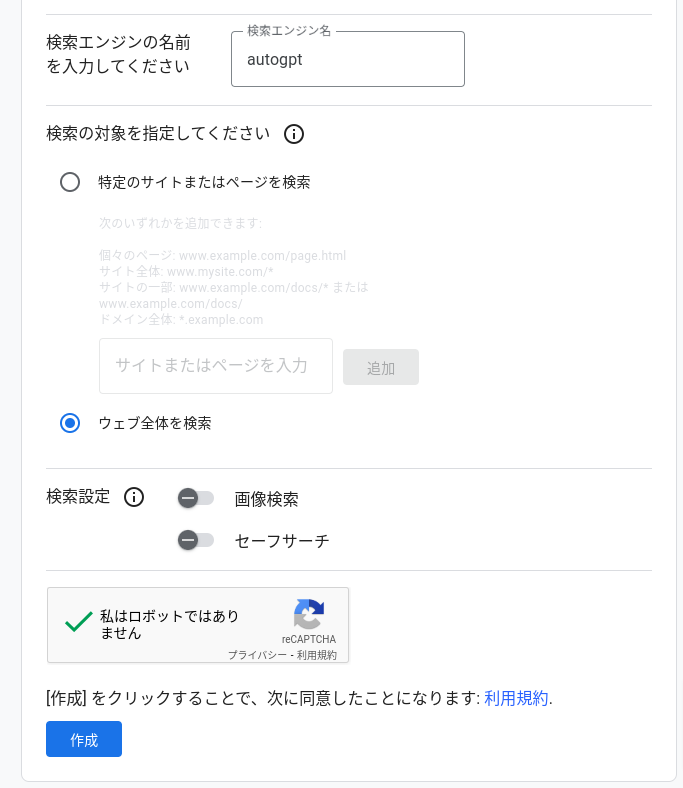
「作成」ボタンを押したあとに表示されるコードの中からcse.js?cx=XXXXXXXXXXXX のXXXXの数字部分がキーになります。
AutoGPT起動
以上でAutoGPTに必要な設定は完了しました。
さっそくAutoGPTを起動させましょう。
ターミナル を起動
cd Auto-GPT
python3 -m autogpt
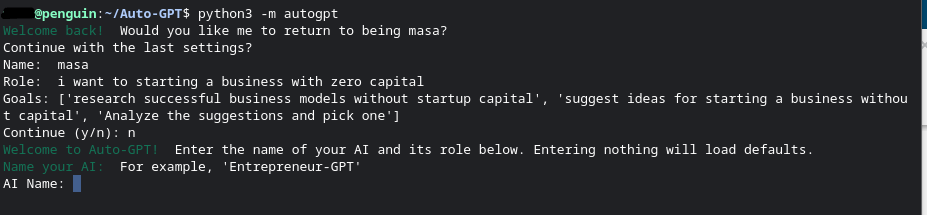
ターミナル上に AI Name: と表示されればAutoGPT起動しています。
以上でAuto-GPTのChromebookへのインストールは完了です。
Chromebook ASUS C425TAは良いモノだ

Chromebookはサブ機もしくは、お遊びPCとして使っている人も多いと思う。
Chromebookは、低スペックでもOK みたいなイメージがあるかもだけど、ノンノン。
最近のChromeは動かすだけでもパワーを使う。メモリ4GBとか、モッサリして動かないよ。
Chromebook興味ある という人は、メモリ8GB の端末を買いなさい。後悔するよ。
そこでおすすめは ASUS C425TA 。
- 14インチ FHD
- 8GB
- タッチパネル
- Amazonセールで安くなる 30,000くらいなら即買いレベル
です。
英字キーボードという点だけ注意です。