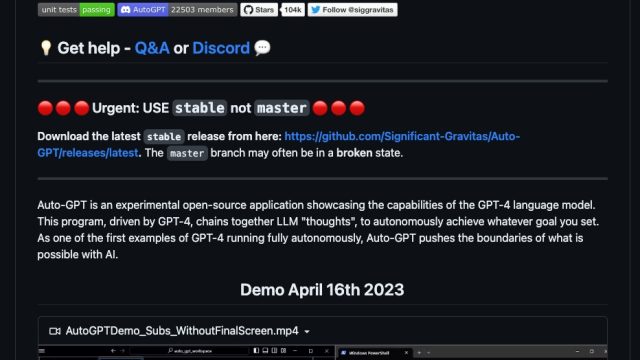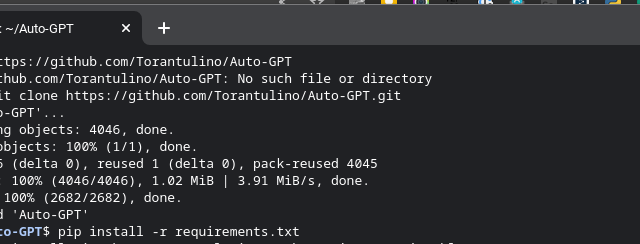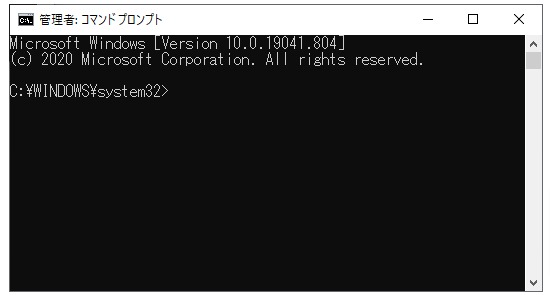Chromebook ASUS C425TAを購入してセットアップをすすめていくときに、@マークが入力できなくて困っている方いませんか?
キーボードの表示どおりに入力すると ” になってしまう。これはC425TA のキーボードレイアウトが英字仕様のためおこっています。
C425TA で@をキーボード入力するには
ASUS C425TAを購入して、恐らく最初にアレ?となるのがメールアドレスの @ の入力でしょう。
キーボードに印字されている数字の2+Shift を入力すると ” と入力されてしまう。
これはC425TAのキーボードレイアウトが、英語キーボードとなっているためです。
ASUS C425TAの英字キーボードレイアウト

ASUS C223NAの日本語キーボードレイアウト

比較するとわかりますが、@ の記号位置は
- 英語キーボードレイアウト 数字の2
- 日本語キーボードレイアウト Pの右隣
となってます。
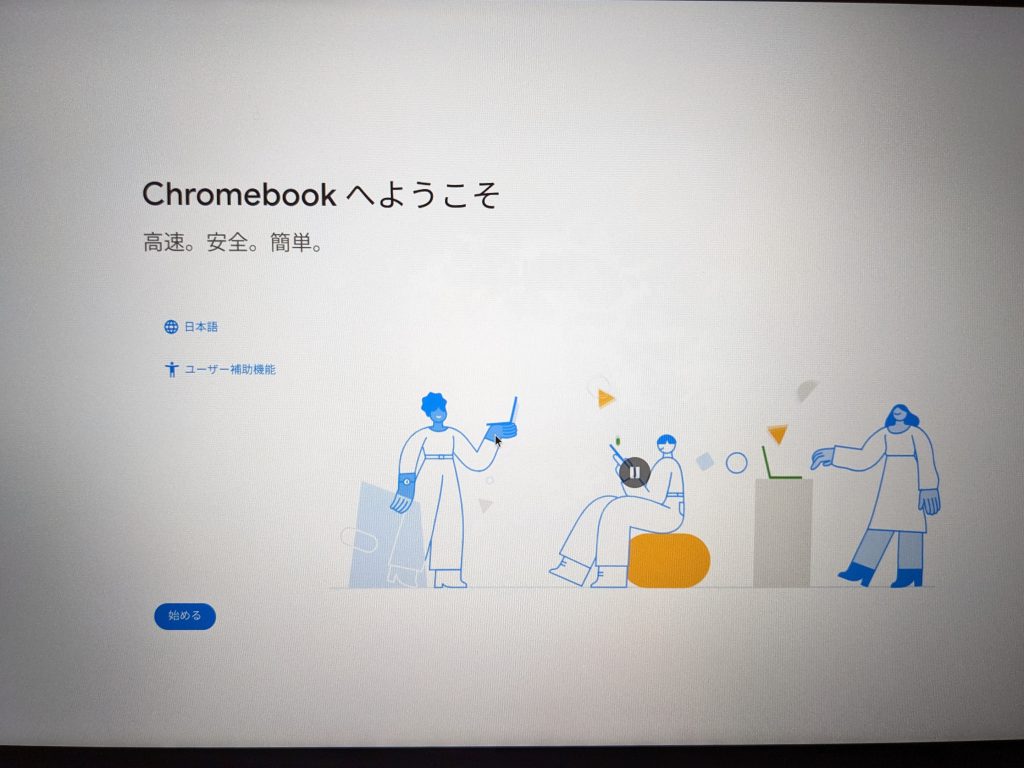
セットアップ時に、C425TAの言語は日本語に設定されます。つまり入力も日本語キーボードで入力されるものとC425TAは思っているわけです。
英語レイアウトでキー入力しても、Chromebook側で日本語レイアウトに変換されてしまいます。
なのでASUS C425TA で @ を入力したいときは、日本語キーボードの@位置 Pの右隣のキーで入力します。
- @の入力 Pの右隣のキーを押す
@のほかにも
- + の入力 Lの右隣+shiftキー
- ( の入力 8のキー+shiftキー
- ) の入力 9のキー+shiftキー
- & の入力 6のキー+shiftキー
などの記号位置も英語と日本語キーボードで違います。
かな 英語入力切替は どうする?
英語キーボードと日本語キーボードの最大の違いは、スペースキーの左右にある「英数」「かな」のキーの有無。英語キーボードには、当然ながらこの切替キーは配置されていません。
日本語 英語 入力切替え
- Ctrl + スペースキー
日本語の入力は、英語キーボードであってもローマ字入力が可能です。かな入力はできません。
英字キーボードの印字が違うと打ちにくい人は
ブラインドタッチでキーボード入力ができる人なら、位置がキーボード印字と変わっていても日本語レイアウトの位置を体が覚えているので問題ないでしょう。
でもまだキーボードを見ながらでないと無理という人は、キーボードステッカーを貼りましょう。

キーボードの文字が薄れてわかりにくくなってきた時に使うシールです。
このシールを使って、日本語のキーボード配列の位置へ @ などの記号シールを貼ってしまいましょう。
英字キーボードのままで使いたい
英字キーボードの配置のままで使いたい人は設定から英字キーボードを選択。
- 「設定」>「デバイス」>「キーボード」>「入力設定を変更する」
- 「入力方法を追加」 から 日本語(US)キーボード を選択
することで @ の配置がキーボード配列と同じになります。
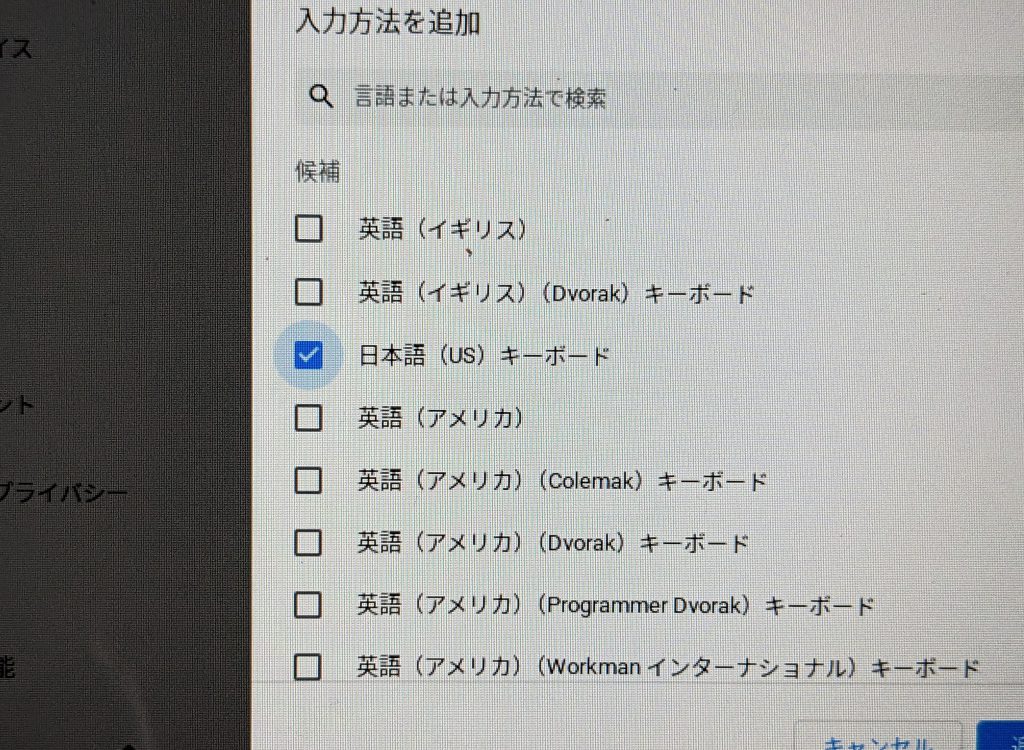
ASUS C425TAはAmazonタイムセールで安くなる

Chromebookとしては、スペックも高い部類に入るASUS C425TA。
- 14インチ
- 解像度 FHD
- メモリ8GB
- ストレージ64GB
- 入力端子 Type A Type C microSD イヤホンジャック
- タッチパネル
- ディスプレイ180度開く
- 重量1.44Kg
盛りだくさんのスペックで定価44,800(税込)。Amazonタイムセール時には、-33%OFF 29,800円になってたりします。
はじめてのChromebookとして、WinやMac機へのリモート用として、非常に使い勝手の高い1台。安くなっているタイムセールは狙い時です!