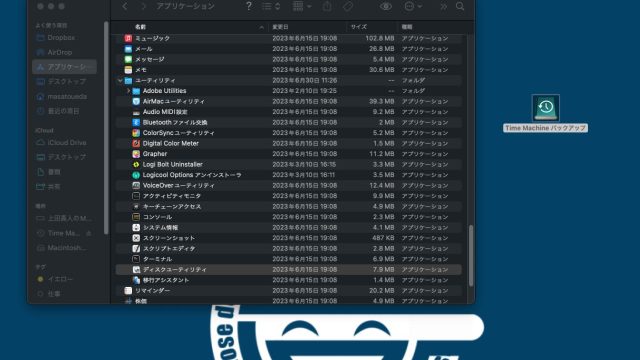Macで大切な思い出の画像や動画データを消してしまったらどうしますか?
そんな「もしも」がおきたときに役に立つのがデータ復旧ソフト。
今回は、数あるデータ復旧ソフトのなかでも、高い確率でデータを復旧できると評判のEaseUS Data Recovery Wizard ソフトを試してみました。
この記事でわかること
- データ復旧ソフトの操作はむずかしくないのか?
- データ復旧ソフトで本当に無くなったデータが復元できるのか?
EaseUS Data Recovery Wizard for Macとは
EaseUS(イーザス)は、2004年に設立された中国の会社でデータ復旧やデータ管理のソフトウエアを開発販売しています。
EaseUSの主力商品が、EaseUS Data Recovery Wizard です。このEaseUS Data Recovery Wizard は、高い確率でデータ復旧ができる、と評価の高いデータ復旧ソフトです。
T2セキュリティチップに対応
2018年以降のMacに搭載されているT2セキュリティチップ。
データ保存の暗号化などセキュリティがより強固になったぶん、データの復元は難しくなりました。
EaseUS Data Recovery Wizard は、T2セキュリティチップ搭載のMacのデータ復旧が可能な業界初の復旧ソフトです。
macデータ復元コンテンツハブ | EaseUS
https://jp.easeus.com/mac-data-recovery-content-hub/
EaseUS Data Recovery Wizardの口コミ評判
EaseUS Data Recovery Wizardに、お世話になっている人も多いようです。
Uchi
20年近くパソコン触ってるけど、大事なデータが消えた!って経験ないのよねぇ
EaseUS Data Recovery Wizard for Macの特徴
EaseUS Data Recovery Wizardでできること。
- ハードディスク復元
- ゴミ箱復元
- 削除復元
- フォーマット復元
- ウィルス攻撃復元
- パーティション復元
- 外付けデバイス復元
- システムクラッシュ復元
- そのほかの復元
復元可能なファイル形式
JPG/JPEG, TIFF/TIF, PNG, BMP, GIF, PSD, CRW, CR2, NEF, ORF, RAF, SR2, MRW, DCR, DNG, WMF, RAW, SWF, SVG, RAF, DWGなど
音声
AIF/AIFF、M4A、MP3、WAV、WMA、APE、MID/MIDI、OGG、AAC、RealAudio、VQFなど
動画
AVI、MOV、MP4、M4V、3GP、3G2、WMV、MKV、ASF、FLV、SWF、MPG、RM/RMVB、MPEGなど
ドキュメント
DOC/DOCX、XLS/XLSX、PPT/PPTX、PDF、CWK、HTML/HTM、INDD、EPSなど
その他
Outlook、Outlook Expressなどのローカルメール(PST, DBX, EMLX, etc.)や圧縮ファイル(ZIP, RAR, SIT, ISO etc.)、exeファイルなど
Uchi
パソコン上で削除紛失してしまったデータのほとんどが復旧できそう・・・
EaseUSを使ったデータ復元はたったの3ステップ
試用環境
今回のデータ復旧テストでの環境。
- M2 Macmini 2023
- macOS Ventura 13.4.1
- EaseUS Data Recovery Wizard for Mac 製品版
それではじっさいに、EaseUS Data Recovery Wizard for Macをつかってデータ復旧を試してみます。
- データ復元をしたい保存場所を選択
- 消えたファイルの検索、スキャン
- 復元
EaseUS Data Recovery Wizard for Mac だと、たったの3ステップでデータ復旧が可能です。パソコンに詳しくなくても安心ですね。
EaseUSソフトでSDカードのデータを復元してみる
まずは、実際にありがちなパターンとして、SDカード内の画像データの復旧をおこなってみます。
今回は、愛用のNIKON D40デジタル一眼レフカメラで使っているSDカード内の画像データが紛失した想定で、EaseUS Data Recovery Wizard for Macでデータ復旧をしてみます。
消失データのスキャン
まずはデータ復元をおこないたい場所の選択をおこないます。
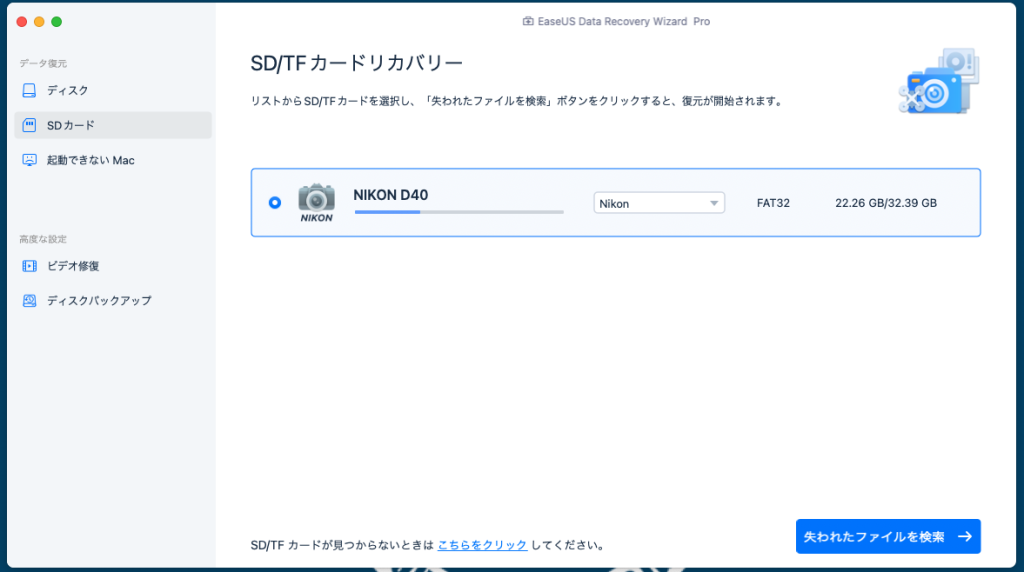
SDカードをMacに接続した状態で、EaseUS Data Recovery Wizard for Mac のデータ復元メニューからSDカードを選択。
現在、接続しているSDカード情報が表示さるので、選択して「失われたファイルを検索」ボタンをクリック。
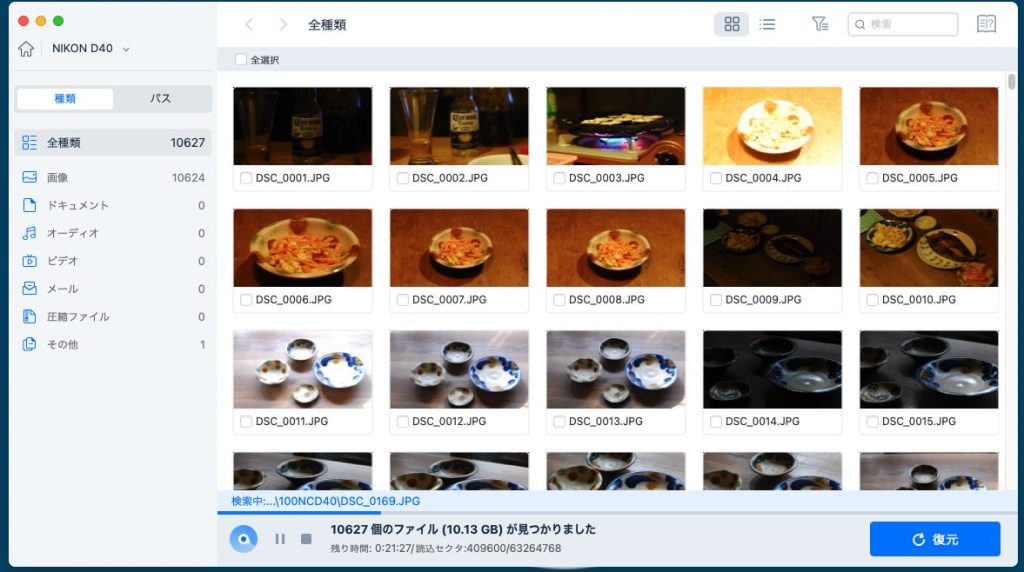
するとSDカード内のスキャンが開始され、消失した画像データが次々と表示れていきます。
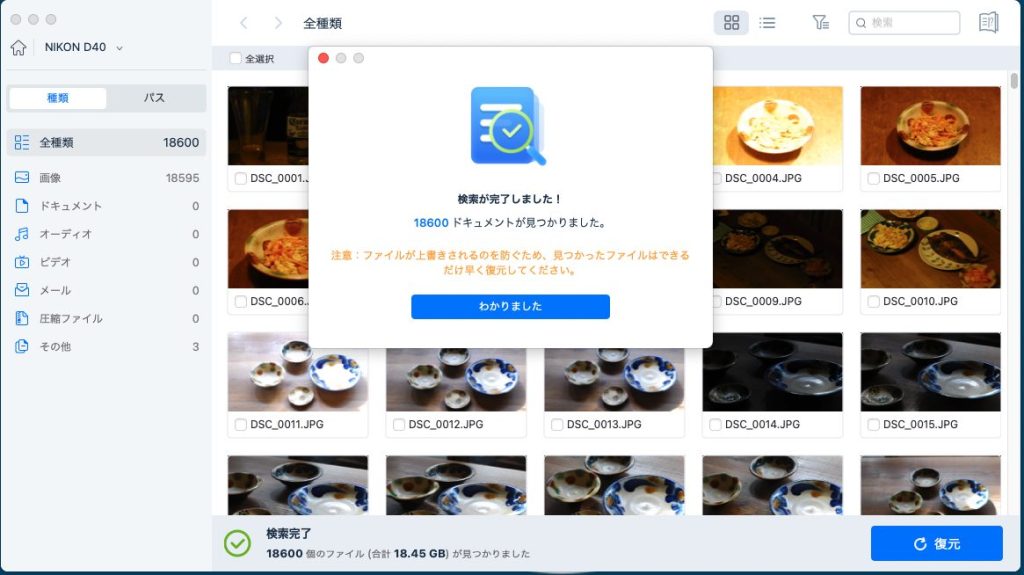
ほどなくしてスキャンが終了。
今回スキャンしたのは、32GBのSDメモリーカード。スキャンにかかった時間は、約30分ほどでした。
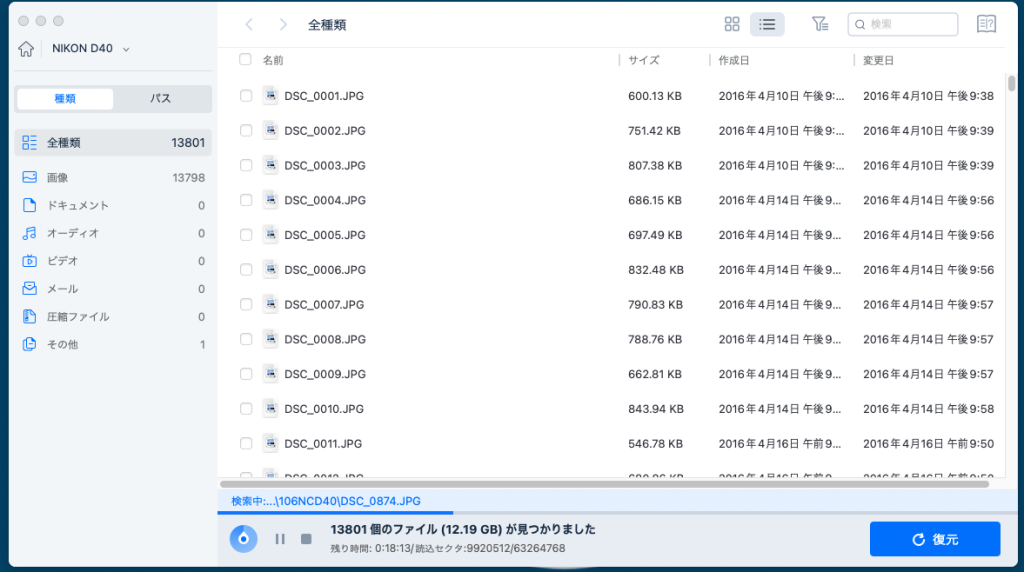
今回のスキャンでみつかったSDカード内から消去された画像ファイル一覧。
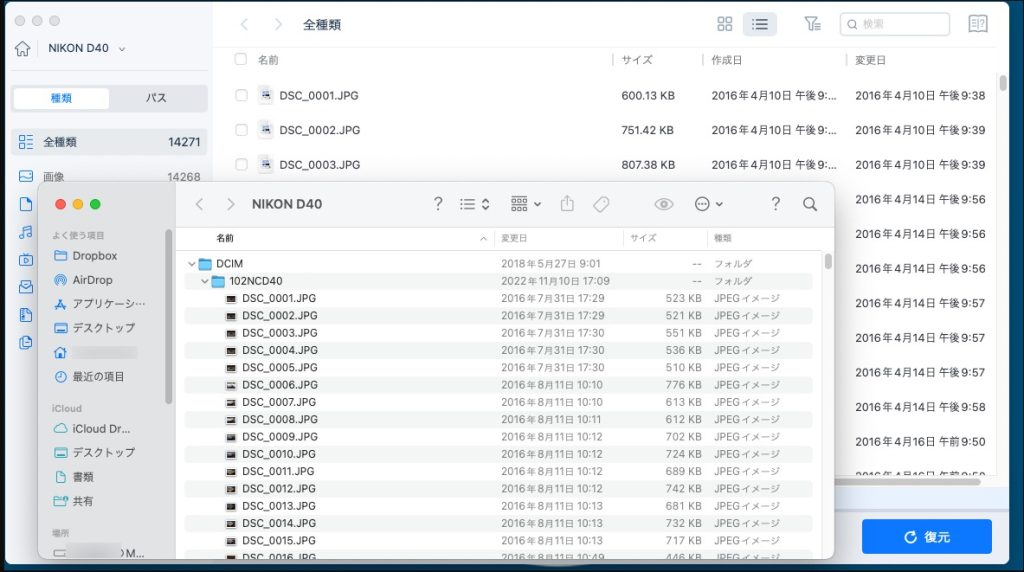
手前のウィンドウがSDカード内のファイル一覧。
小さくてわかりにくいけど、うしろのウィンドウのEaseUS Data Recovery Wizard for Macが探し出した消失画像ファイルは2016年4月10日のもの。そして手前のウィンドウのSDカードには、2016年7月31日以降の画像ファイルしかない。
たしかにSDカード内から消えた画像データを探し出してきてますね。
これは、すごい。
データの復元
では、今回見つかった消失画像データの復元をしてみます。
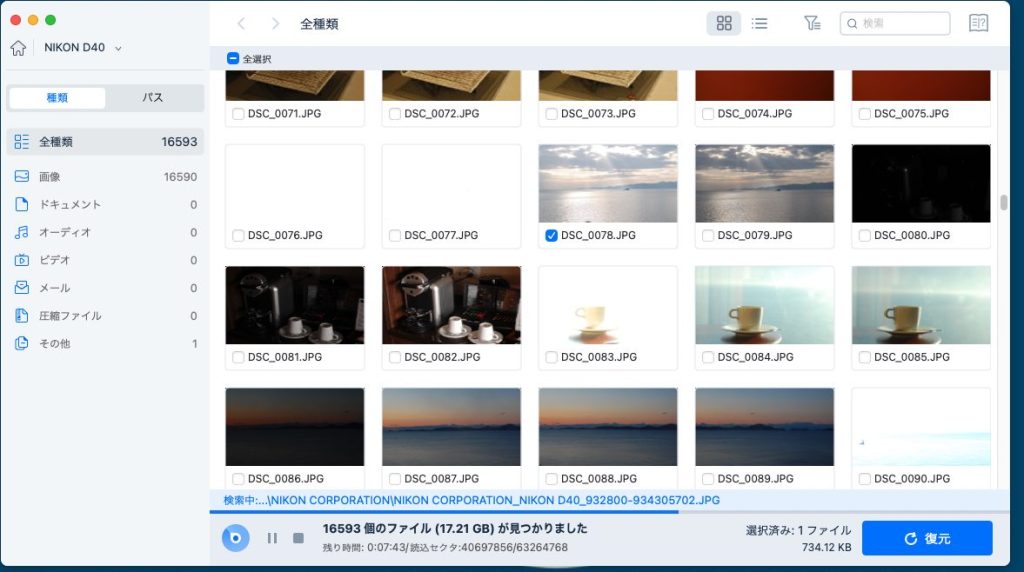
復元したい消失画像データをチェックして、「復元」ボタンをクリック。
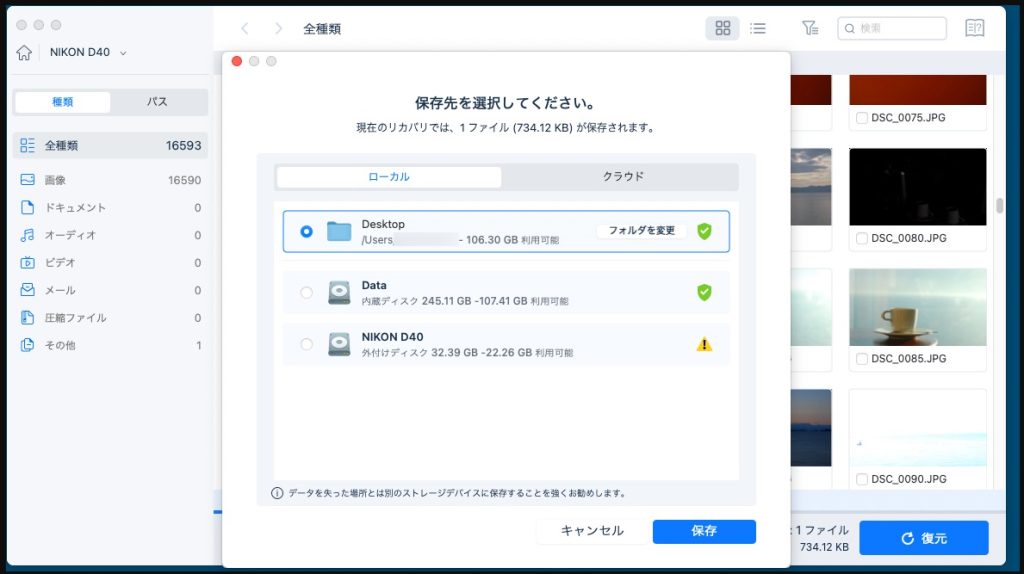
復元先を選択。「保存」ボタンをクリック。
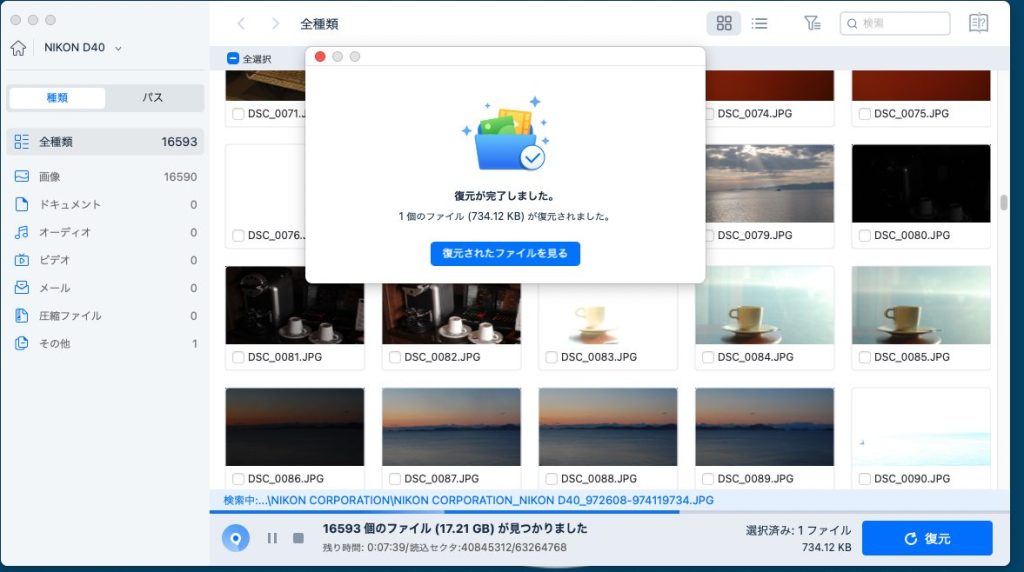
あっという間に復元完了しました。
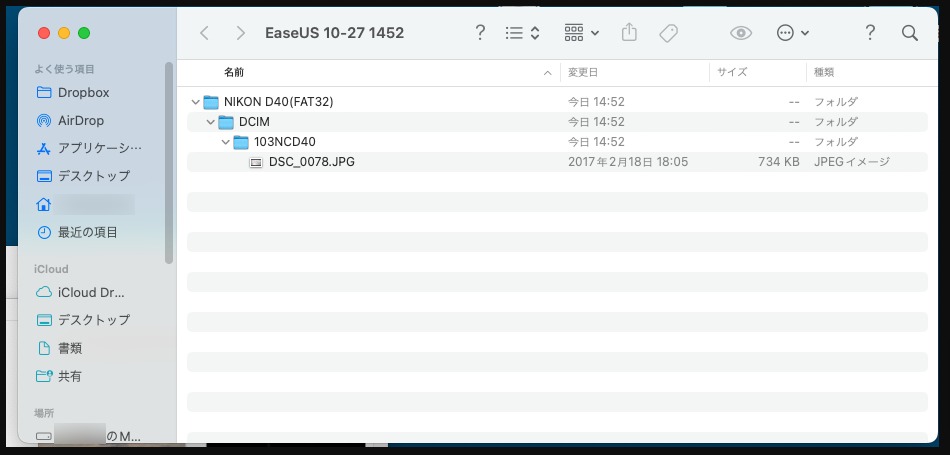
復元先に選択したデスクトップにEaseUSのフォルダが作成されて、その中にしっかりと画像データ復元されていました!
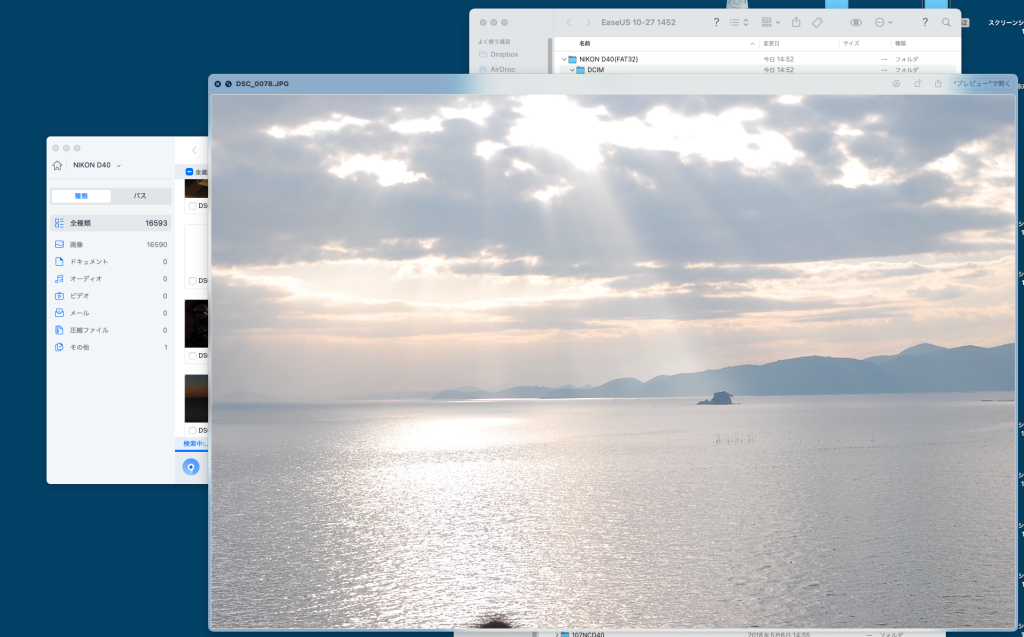
まさしくこの画像です。この写真はどこで撮ったものかな。おそらく赤穂温泉にいったときの写真だ。なつかし〜。
EaseUS Data Recovery Wizard for Macのスキャン速度。こんな感じでサクサクサクサクと消失データを見つけ出してきます。
EaseUSソフトでTimeMachine HDDデータを復元してみる
つぎに外付けHDDの復元をEaseUS Data Recovery Wizard for Macでためしてみます。
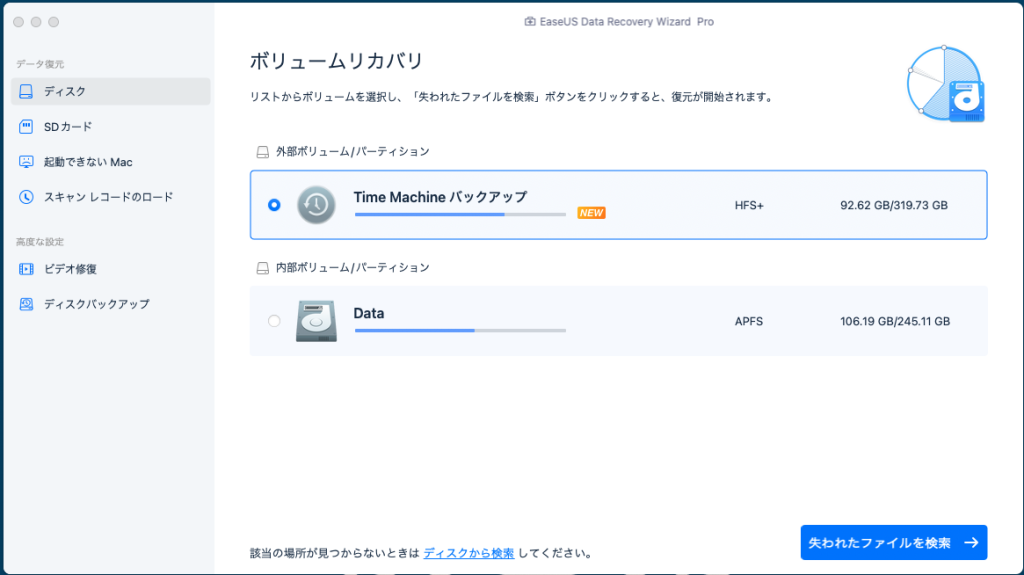
今回は、TimeMachineバックアップ用に使っていた外付けHDDを間違って初期化してしまった想定でデータの復元をためしてみます。
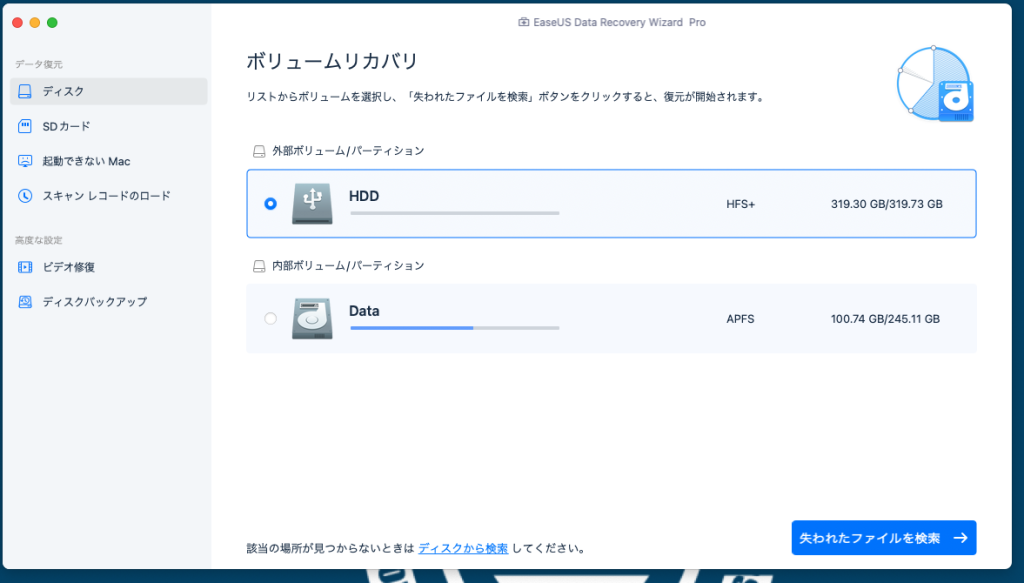
まずはTimeMachineバックアップ用の外付けHDDを、ディスクユーティリティをつかって初期化。
最初はTimeMachineバックアップ用として認識されていたHDDが普通の外付けHDDとして認識されました。
さっそくスキャンを開始します。HDDを選択、「失われたファイルを検索」ボタンをクリック。
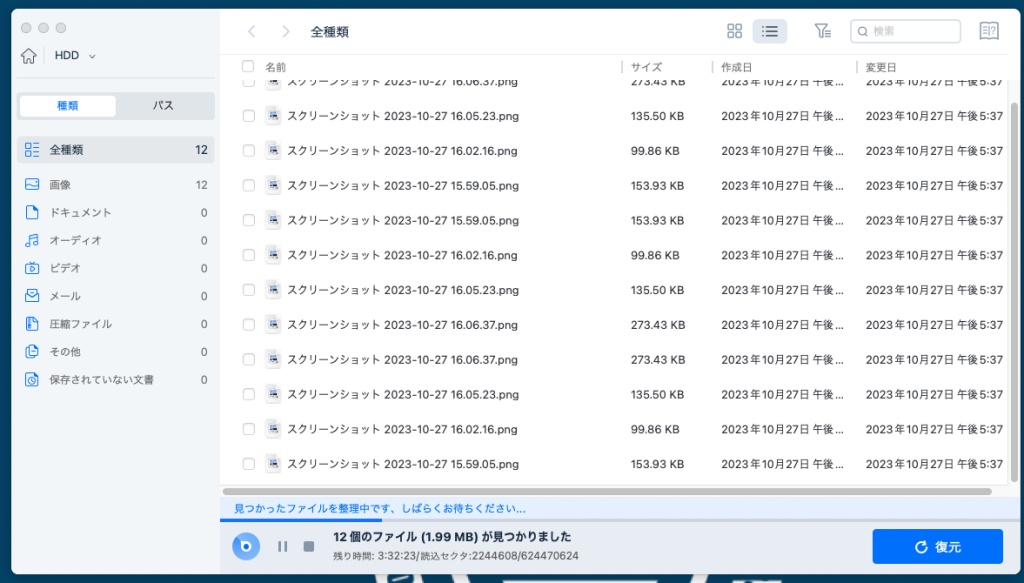
サクサクサクサクと消えたデータがスキャンされていきます。
今回のスキャン対象は、320GBの外付けHDD。
全体スキャンも、3時間30分ほどかかるみたい。そのまま放置。
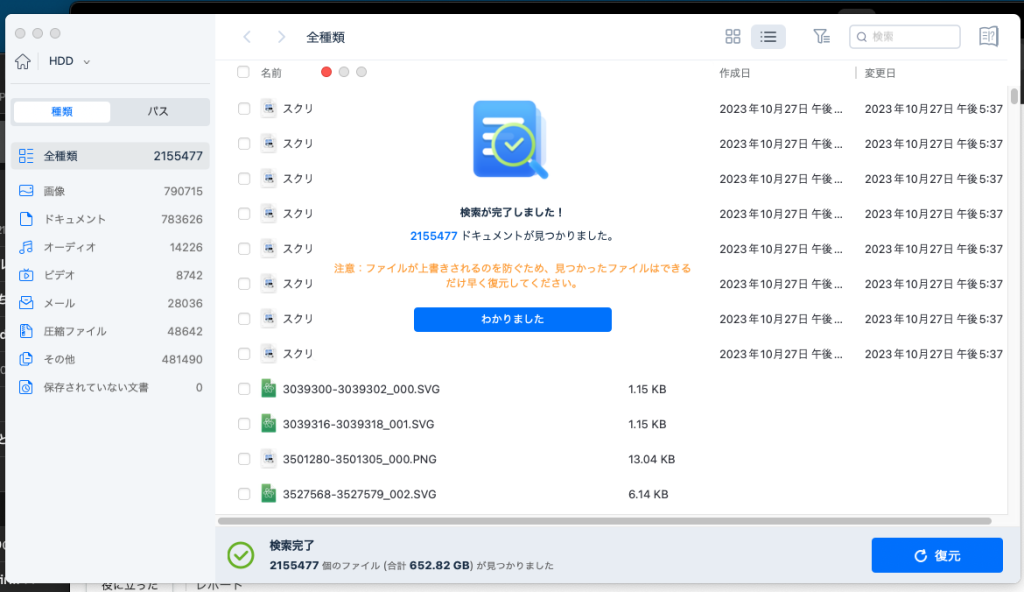
翌朝、Macをみるとスキャンが終了していました。
前回のSDのカードと違い、画像だけでなくオーディオ、ビデオ、メール、圧縮ファイルなどさまざまな形式のファイルがスキャンで検出されたのがわかります。
TimeMachine用バックアップデータを初期化しても、しっかりと元データは残っているということですね。
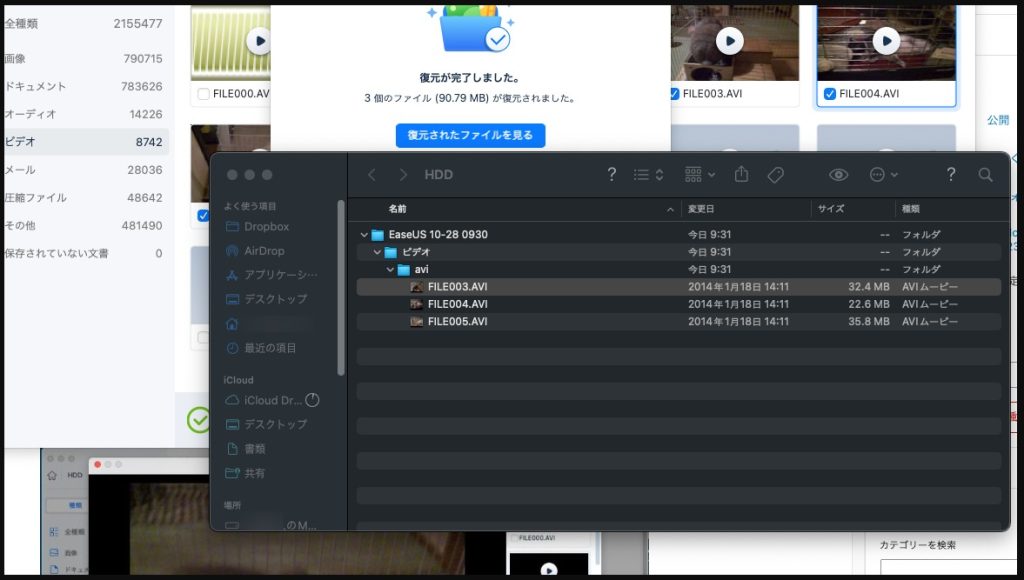
復元の手順は、SDカードで行ったのと同じ。復元したいファイルを選択、好きな場所に復元保存が可能です。
Macが外付けHDDを認識しなかったら
そもそも復元したいHDDがMacで認識されなかったらどうしたらいいでしょう?
最初に試すのはHDDの再接続。それでもダメなら下記 記事を参考にしてみましょう。
Macが外付けHDDを認識しない時の対処法 | EaseUS
https://jp.easeus.com/mac-data-recovery/mac-cant-recognize-external-hdd.html
EaseUS Data Recovery Wizard for Mac 良い点
EaseUS Data Recovery Wizard for Macでデータ復旧を試して良いなと思った点まとめます。
スキャンレコードは保存される
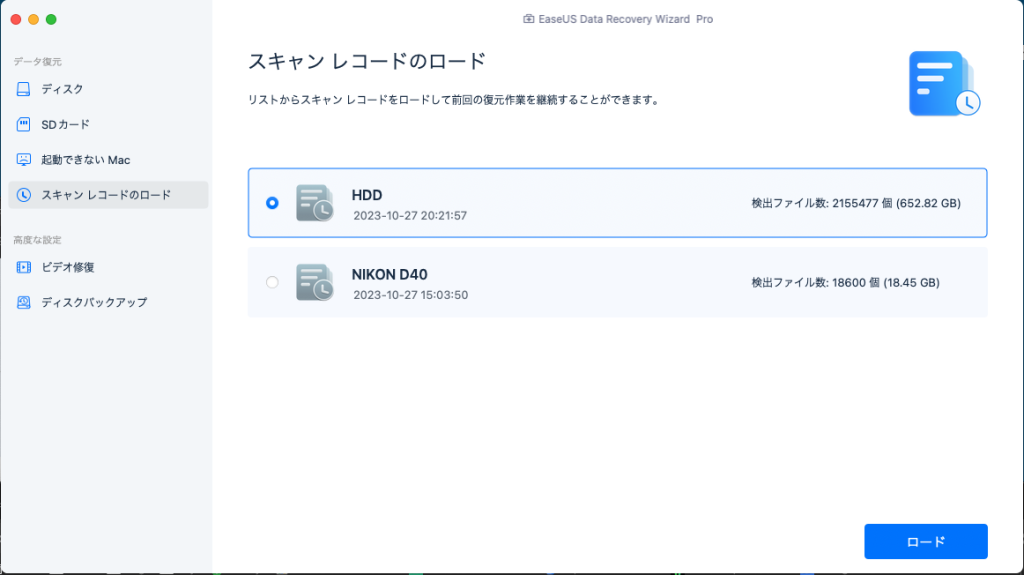
長時間かけてスキャンしたスキャンレコードはちゃんと保存されます。
次回 EaseUS Data Recovery Wizard for Macを起動した際に、スキャンレコードを選択して復元データをじっくりと探すことが可能です。
動画はプレビューができる
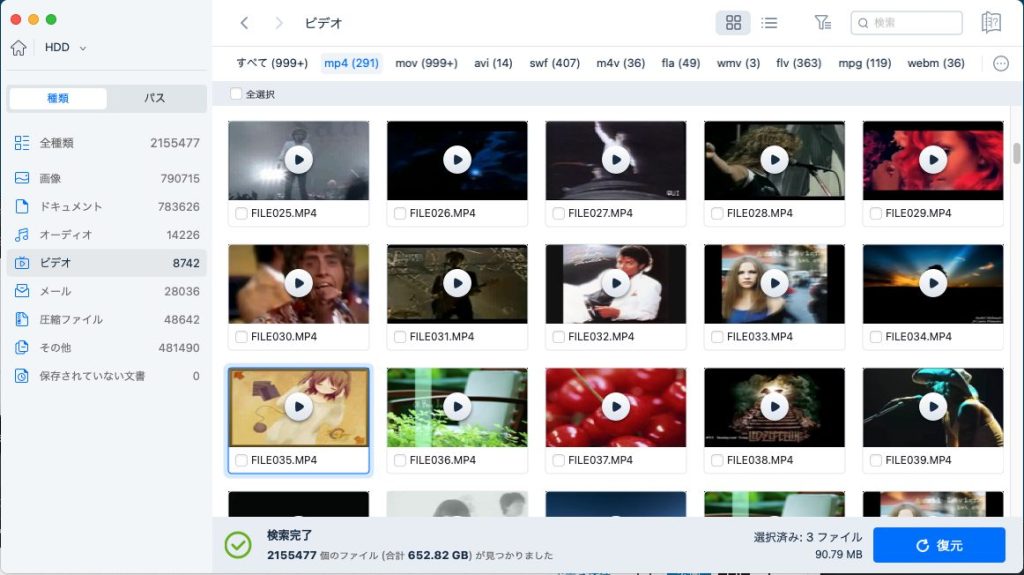
スキャン結果の動画ファイルは一覧からプレビューが可能です。一部、スキャン結果動画でもプレビューできないファイルもありましたが、おおむねプレビューできました。
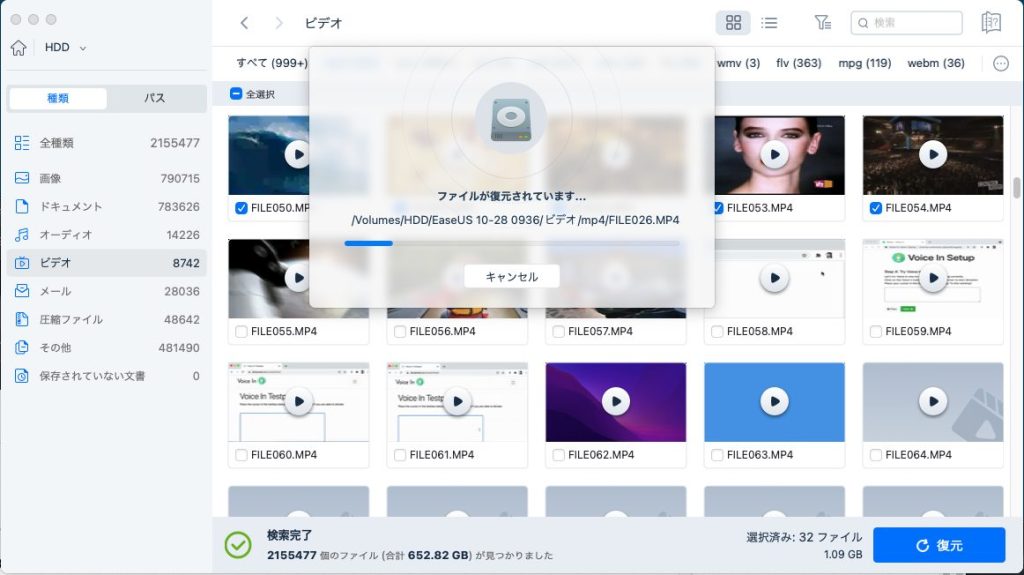
内容を確認してから復元したいときに重宝しますね。
EaseUS Data Recovery Wizard for Macは初心者でも使いやすいデータ復元ソフト
実際にEaseUS Data Recovery Wizard for Macを使った感想としては、操作は非常にかんたんでパソコン初心者でも安心して使えるソフトだと思いました。
操作画面もシンプルで非常にわかりやすく、難しい専門用語の表記も無いので、パソコン初心者でも抵抗感なくつかえます。
簡単な操作で無くなっていた思い出がよみがえる
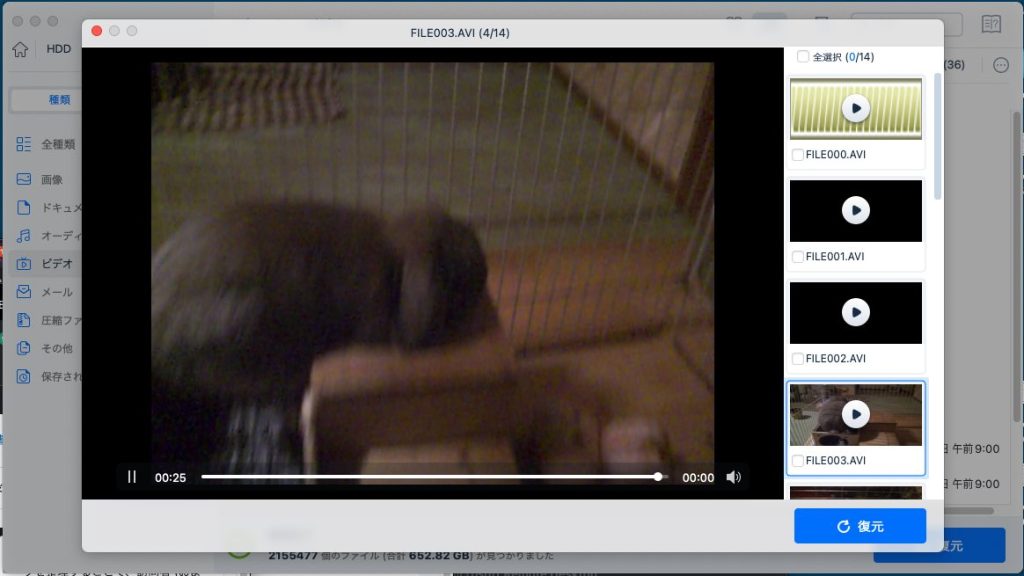
今回EaseUS Data Recovery Wizard for Macをつかってスキャンした結果、昔飼っていたうさぎの動画を発見!
TimeMachineバックアップ用外付けHDDから見つかりました。
TimeMachineバックアップ用データでも、容量の古いものは消去して使っていたので、おそらく今回EaseUS Data Recovery Wizard for Macを使っていなければ見つからなかったとおもわれます。
他にも眠っていないか、保存されたスキャンレコードをみていきます。
EaseUS Data Recovery Wizard for Mac 商品詳細
価格:
10,990円(税込12,089円)から
対応OS
macOS 14.0、macOS 13.0、macOS Big Sur、macOS 10.15、10.14 (Mojave)、Mac OS High Sierra、Mac OS Sierra、
Mac OS X 10.11 (El Capitan)、Mac OS X 10.10 (Yosemite)、10.9 (Mavericks)
機能
- 復元できるデータは制限なし
- 削除、フォーマットした、アクセスできないデータを復元
- Time Machineバックアップから復元
- 削除、非表示、紛失したやRAWパーティションからファイルを復元
- システムが起動できない時にブータブルメディアからシステムを起動
- データをクラウドまでに復元
- 既存のiTunesバックアップからiOS端末のデータを復元
- 永久無料の技術サポート
- 1台PC用ライセンス
「もしも」が起きたら、無料版でまずは試してみる
EaseUS Data Recovery Wizard for Macには無料版もあります。
EaseUS Data Recovery Wizard for Mac 無料版では、復元のサイズに制限があります。しかし、その他の機能はほぼ有料版と同等に使えます。
もしもMacでデータが消えてしまったら、まずはEaseUS Data Recovery Wizard for Mac無料版を試してみよう。
復元可能サイズ
| 無料版 | 有料版 |
| 2GB | 制限なし |