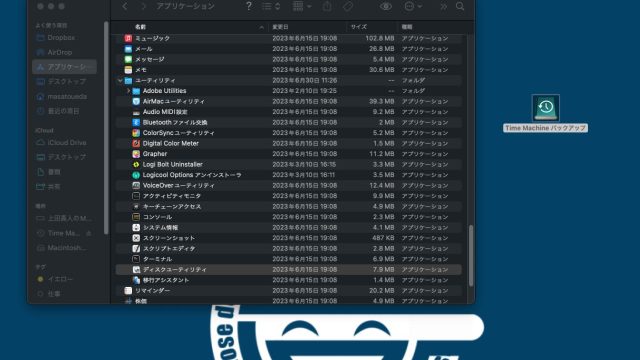パソコンで作業をすると必ず使うコピーと貼り付け。
パソコン初心者は、マウス右クリックからコピーとかやっていたのが、慣れてくるとCtl+cとショートカット覚えますよね?
でも、もっと慣れてくるとショートカットでキーを2つ押すことすら面倒になりませんか?
Ctl+cですら面倒になった人やショートカットキーが苦手なパソコン初心者におすすめのガジェット紹介します。
- Ctl+cですら面倒になった人
- ショートカットキーが苦手なパソコン初心者
- ガジェット好き
コピー、ペーストもボタン1つでOK!Vaydeerキーボード

いったいショートカットキーボードとはなんぞや?
Vaydeer プログラマブルキーボード 9キー の本体は9つのキーから構成されています。
で、この9つのキーに動作を割り当てることが可能なんです。
このボタンはコピー、このボタンは貼り付け と。
Ctrl+c でコピー、などのショートカットキー操作が、ボタンひとつで操作できるんです。
便利そうですよね。
で、使ってみると、やっぱりこれが超べんり!
Vaydeer プログラマブルキーボード 9キー の機能をまとめると
- よく使うショートカットキーの割当が可能
- 画面キャプチャ操作の割当が可能
- URL、アプリ、ファイル、ディレクトリへの移動ワンクリック化
- 動画、音楽再生時の再生、停止、音量+- がワンクリックで可能
- 独自ショートカットキーの作成、割当が可能
- Layer1 〜 6 までマッピングを切り替えて使用可能
な感じ。

Vaydeer キーボード 何個まで動作を登録できる?
Vaydeer キーボード は9つのキーから構成されています。
じゃ、9個しか動作を覚えさせれないのか?
いえいえ、Vaydeer キーボードにはレイヤーというものがあって、レイヤーは6個あります。
第1レイヤーには、ファイル操作関連、第2レイヤーには動画音楽再生関連などとわけて動作登録ができます。
単純に計算すると 9✕6 で 54個もの動作がワンキーで動作可能に。
キーに印字がないので覚えられるかな?
キーの配置覚えられるかな?とおもったけど無問題。
使っていれば自然とおぼえます。キーボードのブラインドタッチと一緒ですね。
また常に画面右下に今のレイヤーとキーマップが表示されます。
あれ、いまどのレイヤーだっけ?とかまったく覚える気がない人でも問題なく使えますよ。
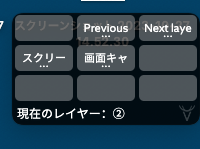
ウィンドウ下部のレイヤー情報あたりでマウススクロールすると、レイヤーを切り替えることができます。もちろんキーに割り当ても可能。
Vaydeer プログラマブルキーボード 9キー使い出したら便利すぎてヤバい。 もっと早くに出会いたかったガジェットです。
Vaydeer キーボード 9キー 開封 外観
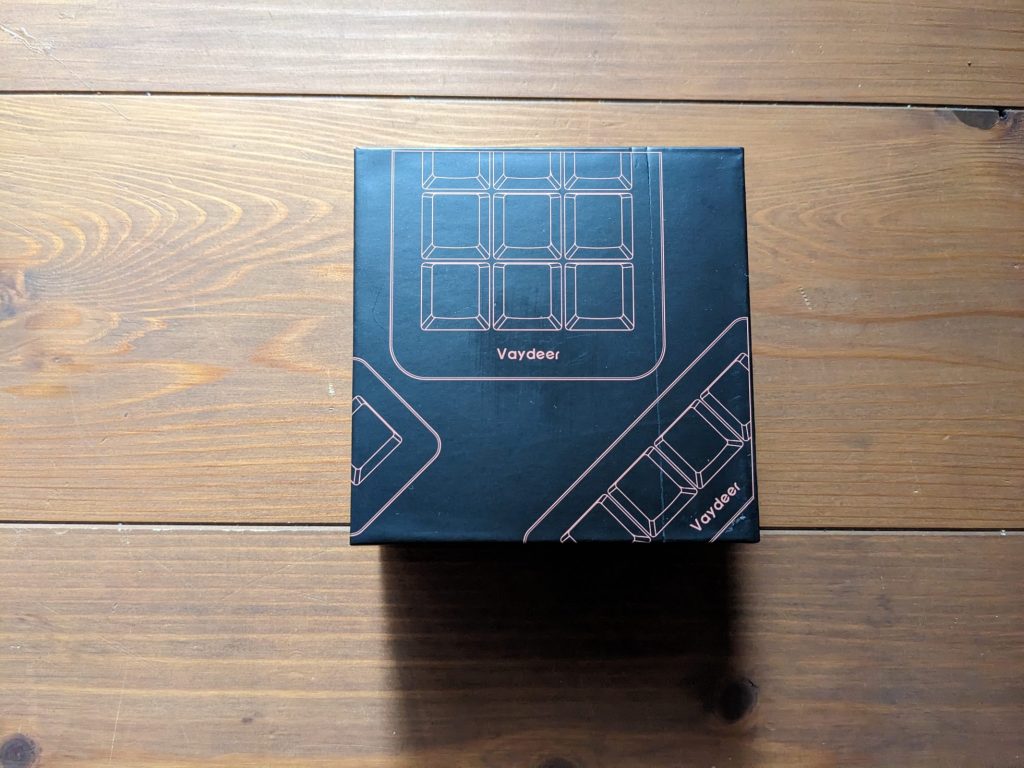
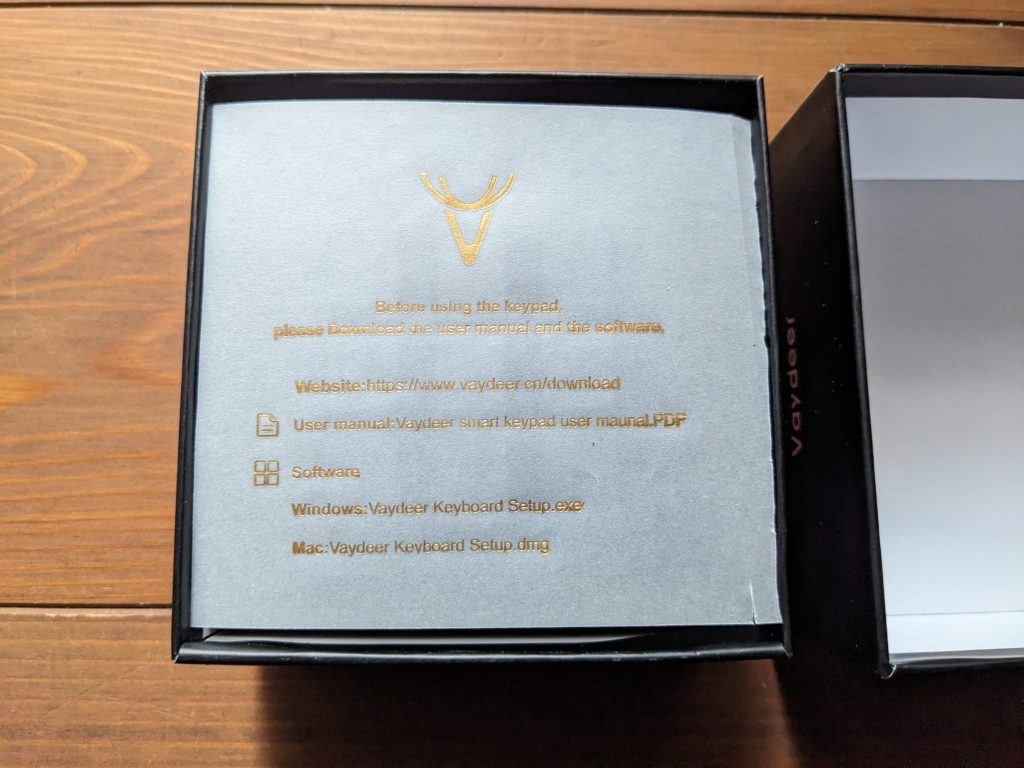

のご尊顔。 単に9つのキーがあるだけです。
同梱物
本体、USBタイプC-タイプAコード、USBタイプ変換コネクタ、説明書

手のひらサイズの大きさ。
Vaydeer プログラマブルキーボード 9キーは、青軸特有のカチッ、カチッと押し込み感触がしっかりとあるタイプ。
特にピカピカ発光したりはしません。見た目地味ガジェットだけど仕事のできるやつなんです。
Vaydeer キーボード 9キー の設定
設定ソフトウエアのインストール
Vaydeer プログラマブルキーボード 9キー を使うには専用の設定ソフトのインストールが必要です。
Mac用ソフトウエアをダウンロード
Vaydeer keyboard Setup-Mac
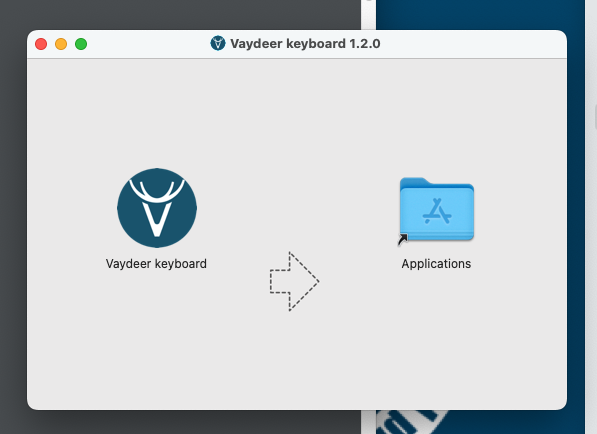
落としてきたdmgファイルをクリックして、Vaydeer kerboard のアイコンをApplicationsフォルダへドラッグドロップでインストール完了。
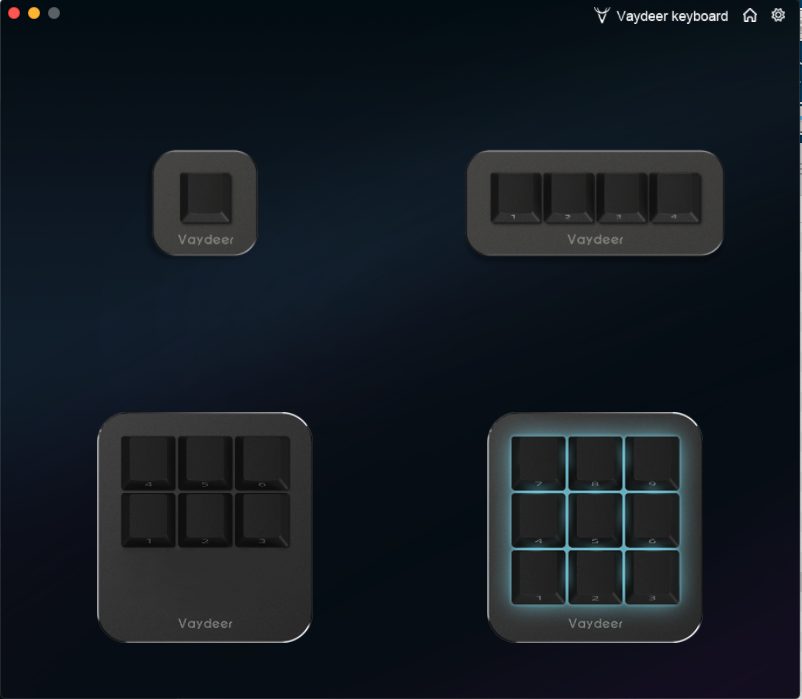
Vaydeer プログラマブルキーボード 9キーをMacと接続した状態でソフトウエアを起動させると該当する機器のセットアップへとうつります。
キーマッピングの設定
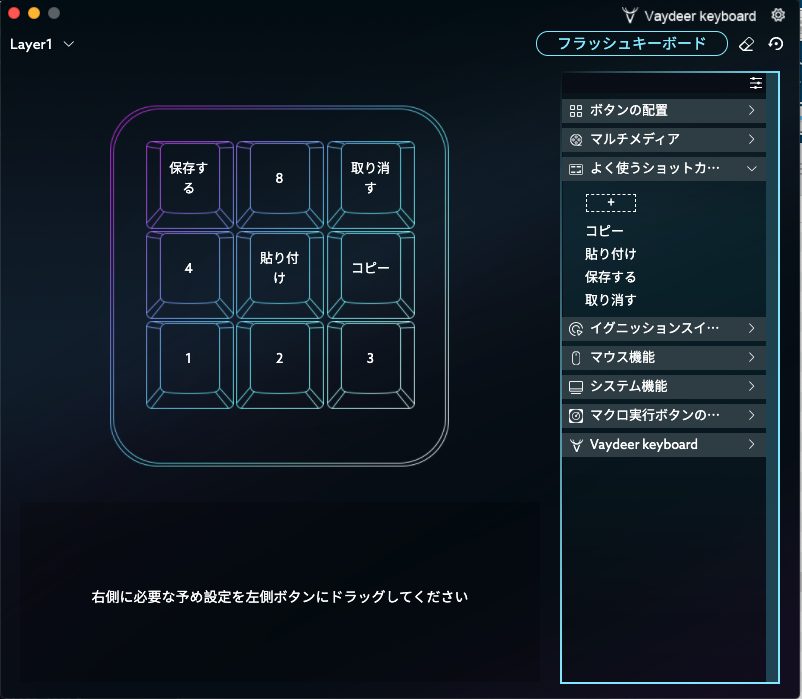
Vaydeer プログラマブルキーボード 9キーのキーマッピング設定は超簡単。
右に用意されている登録キーから、左側に表示されているVaydeer プログラマブルキーボード 9キーのキー位置へドラッグドロップするだけ。これだけで任意のキーに機能割り当てができます。
最後に画面右上の「フラッシュキーボード」をクリックしてキーマップ動作をVaydeer本体へ反映させます。
画面左上のLayerの切り替えでLayer1〜6まで画面切り替え可能。
標準で用意されているキーマップ機能
- ボタンの配置
- マルティメディア
- よく使うショートカットキー
- イグニッションスイッチ
- マウス機能
- システム機能
- マクロ実行
- Vaydeer keyboard
140文字までのテキスト登録機能もあるのですが、どうやらMacではつかえないみたいです。
ボタンの配置
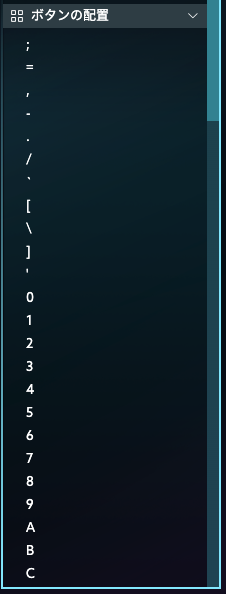
キーボードのすべてのボタンを任意の位置に配置可能。
マルティメディア
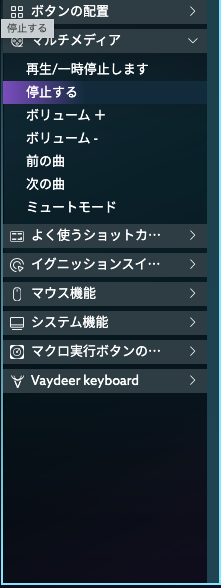
よく使うショートカットキー
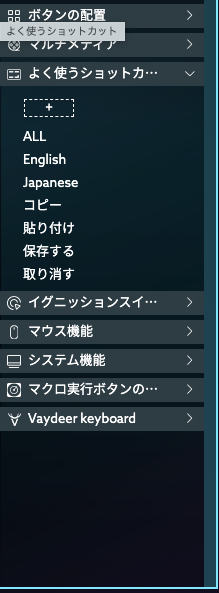
最初から登録されているのは、コピー、貼り付け、保存、取り消す の4種類です。これ以外のショートカットは自分で作成する必要があります。
この4種類ショートカットは、Mac、Windowsどちらでも動作しました。
イグニッションスイッチ
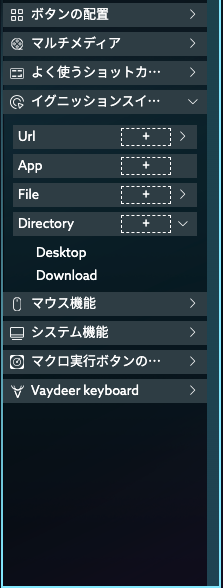
任意のUrl、App、ファイル、フォルダの登録が可能。
登録したUrlをクリックするとChromeでたちあがってほしいのに、Braveで新規ウィンドウで立ち上がる。さて、どこかに起動ブラウザの設定があるのだろうか。
マウス機能
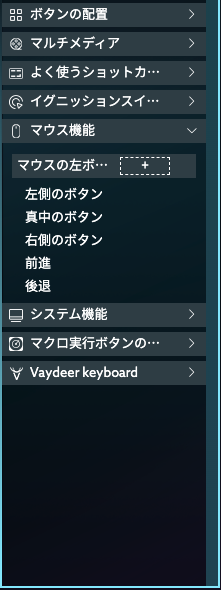
システム機能
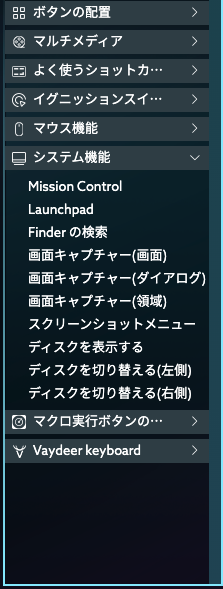
マクロ実行
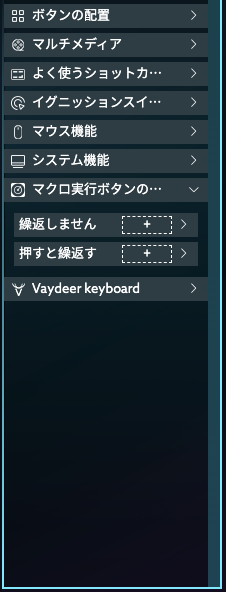
Vaydeer keyboard
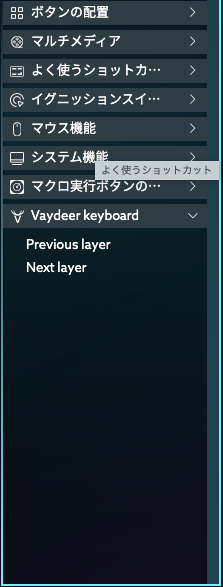
Layerを行ったり来たりするVaydeerキーボード操作用のボタン割り当て。これで2つキーを消費するのがなんとももったいない。
Layerの行き来は、画面に表示されるミニウィンドウでも可能。
ワンクリック→次へ ダブルクリック→前へ戻る とか一つのボタンに割当てできたら最高なんだけどなぁ。
独自ショートカットキーの作成
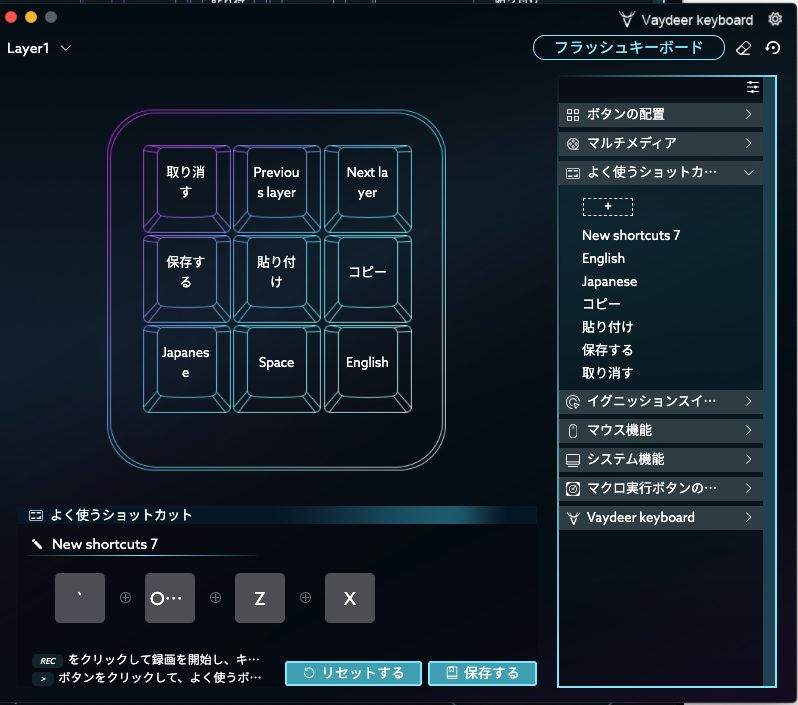
Vaydeerキーボードでは、独自のショートカットキーを作成することができます。
ゲームのコンボ技や登録のないショートカット操作などが登録できます。
最大4つのキー を使っての独自ショートカットを作成できます。
キーマッピングしたキーも独自ショートカットキー作成に使える
独自ショートカットキーの作成は、Vaydeer プログラマブルキーボード 9キーにキー登録したキーを利用して作成するこも可能。
わたしのHHKBキーボードでの、Fn+コマンド+A での全選択ショートカットキーもこの機能を使って、Vaydeer プログラマブルキーボード 9キーに1キークリック割り当てが可能です。
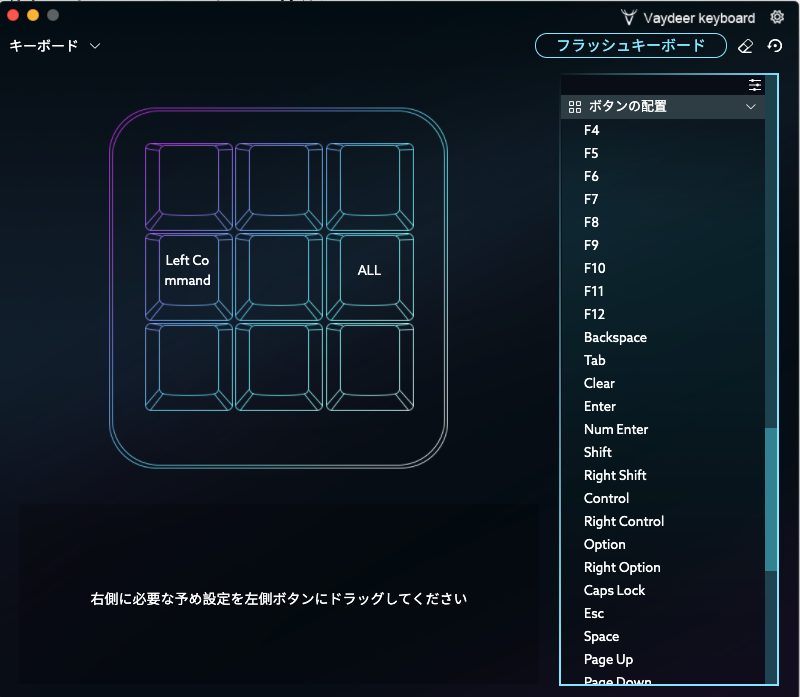
まずは、「ボタンの配置」から「Left Command」を好きな場所にキーマップ。
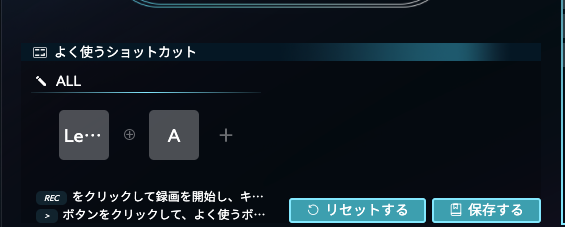
つぎに「よく使うショートカット」から、さきほど登録した「Left Command」とキーボード「 A」キー を登録して、全選択の1クリックショートカットが作成できました。
このように登録のないショートカットキーは独自で作成が可能です。
Ctl+cが苦手、面倒な人にオススメのVaydeer キーボード

入力デバイスは、HHKBキーボード、ロジクール M575トラックボールマウスと新たに加わったVaydeer キーボード。
自分にとってのベストポジションはこんなかんじ。
Vaydeer プログラマブルキーボード 9キー のワンクリックに慣れると、もうCtrl+cのコピーショートカットキーですら超めんどう。
文章書き、事務作業が大幅にはかどります。
コピペなどショートカットが苦手な人にも超おすすめ。1回設定してしまえば1クリックでコピー、1クリックでペーストできます。
Vaydeer プログラマブルキーボード 9キー 価格も安いし超おすすめのガジェットです。