WordPressでサイトを引っ越しとかURLリンク構造が変わったときは、古いURLへのアクセスを新しいURLへ転送、リダイレクトさせる必要があります。
本来であれば、WEBサーバー上での設定が必要。
Uchi
そんな知識はないっす。どうしよう・・・
詳しいサーバー知識がなくても大丈夫。Wordpressのプラグイン「Redirection」を使いましょう。
Redirectionの基本的な使い方を紹介します。
Redirectionでなにができる
- 300リダイレクトの設定
- 404エラーの追跡
- リダイレクトログ
WordPressプラグインの「Redirection」を使えば
- 300リダイレクトの設定
- 404エラーの追跡
- リダイレクトログ
の設定が簡単に管理できます。
サイトのドメインがかわったときや、Wordpressでリンク構造が変更したときなど、「Redirection」を使えばWordpress上で簡単に転送リダイレクトがおこなえます。
本来リダイレクトの設定は、サーバー上でおこなうもの。
でもRedirectionなら、サーバーを触らずともリダイレクト設定が可能になるんです。
そもそもリダイレクトってなに?
インターネット上のサイトにアクセスするときには、URLを入力してページにアクセスします。
入力されたURLが正しく、ページが存在した場合はページをブラウザに返すと同時にサーバーコード200 ステータス成功をかえしてきます。
入力されたURLが違う、ページが存在しなかった場合は、URLが見つからなかったよ、と不明の404コードを返します。
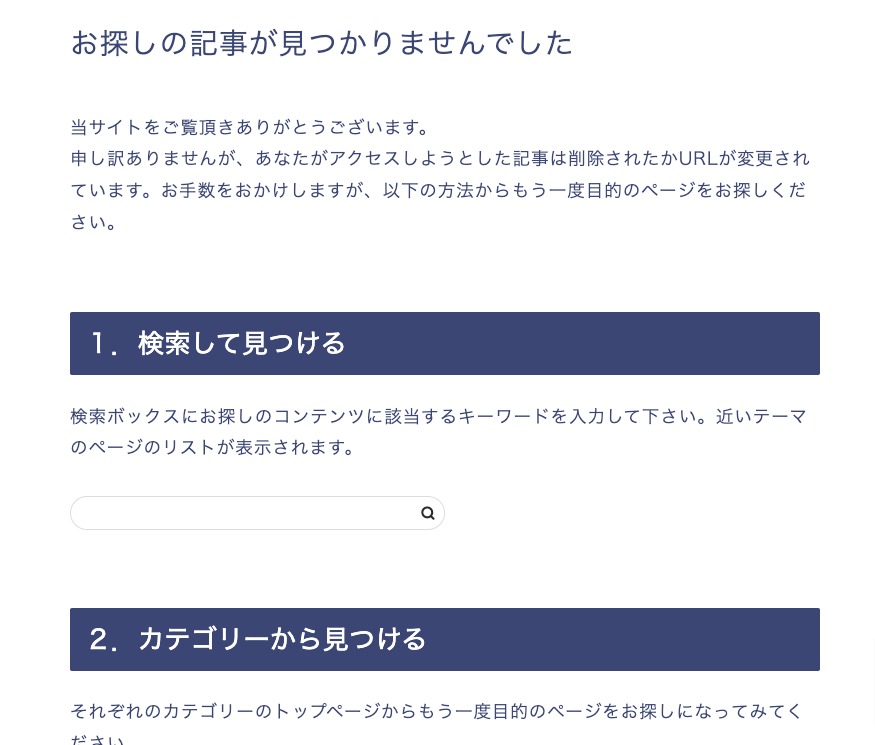
これに対してリダイレクトとは、リダイレクトコード300といっしょに探しているページの正しいURLを教えてくれます。
300コードを返されたブラウザは、再度新しいURLへリクエストをおこないページがよみこまれる仕組みになっています。
リダイレクトには2つある
- 301–恒久的なリダイレクトです。リダイレクトされたページが復元されない場合に使用します。
- 307–一時的なリダイレクト。一時的にURLをリダイレクトしたいが、将来的に元のURLが使用されることが予想される場合に使用します。
「Redirection」であれば、301、307 ともリダイレクトコードをかえす設定が可能です。
Redirectionのインストール
「Redirection」のインストールは
- WordPressの管理画面の「プラグイン」ページへ
- 新規追加をクリック
- 検索ボックスに「Redirection」と入力
- 今すぐインストール」をクリック
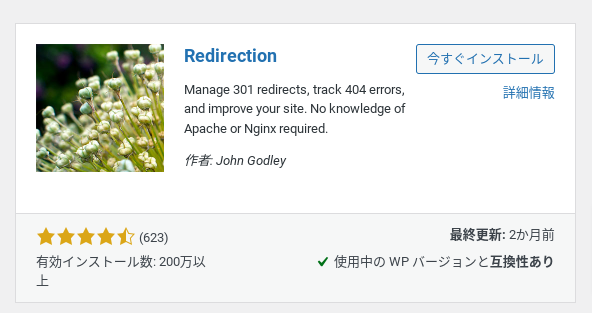
注意 redirection とRが小文字の同名のプラグインがあります。有効インストールが200万以上になっている画像のプラグインをインストールしてね。
Redirectionの使い方・設定
転送ルール リダイレクトを追加する
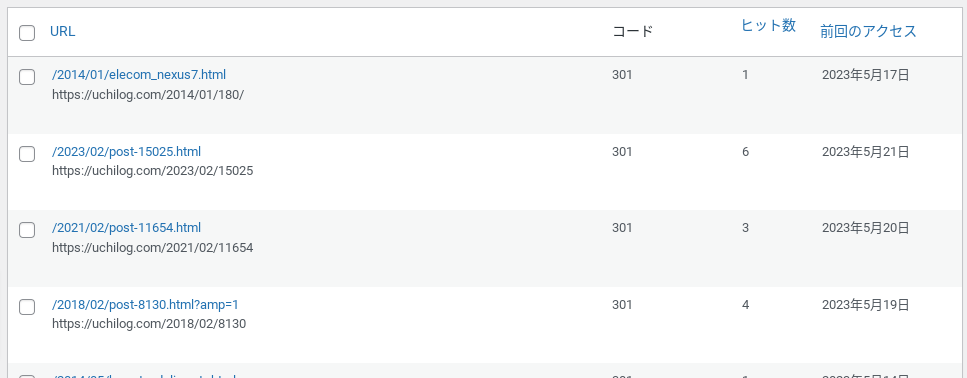
古いURLから新しいURLへ転送する設定をおこないます。
「新しいリダイレクトを追加する」フォームから新しいリダイレクトを追加していきます。
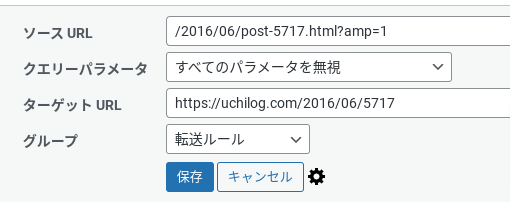
ソースURL とターゲットURL
ソースURLには、古いURLを相対パスにて設定します。
例えば
- 旧URL https;//uchilog.com/2016/post-5717.html?amp=1
- 新URL https;//uchilog.com/2016/5717
だった場合、ソースURLには、/2016/post-5717.html?amp=1 を記入。必ず/から設定します。
ターゲットURLには、転送先の新しいURLを記入。こちらは相対でも絶対パスでもどちらでも大丈夫です。
CSVファイルでリダイレクトを一括登録する
ちまちまと1個づつURLの転送を登録していては拉致があきません。
さくっと一括で登録しちゃいましょう。
簡単なのはCSVファイルをつくってインポートする方法。
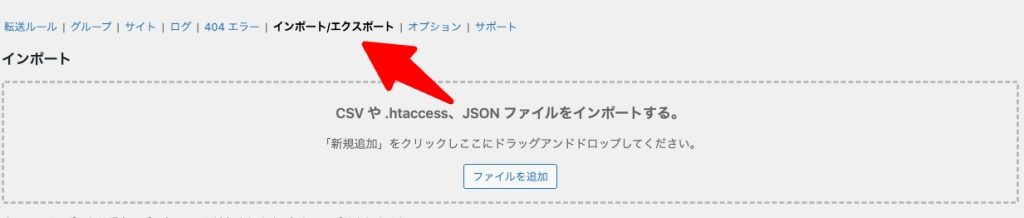
「インポート/エクスポート」をクリックするとファイルアップロードが可能になります。
CSVレイアウト

作成するのは項目が2列のCSVファイル。1列目に古いURLを2列めに新しい転送先URLを記載。
| 1列目 | 2列目 |
| ソースURL | ターゲットURL |
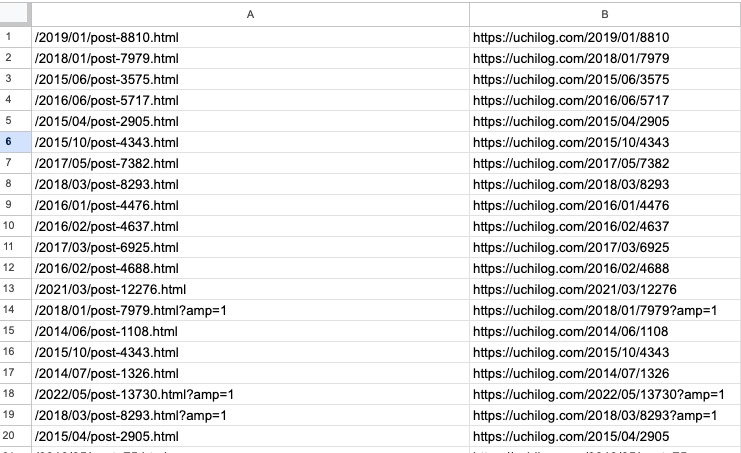
今回 本ブログの全記事のURLリダイレクトを作成したのがこんな感じになります。
404エラーの追跡
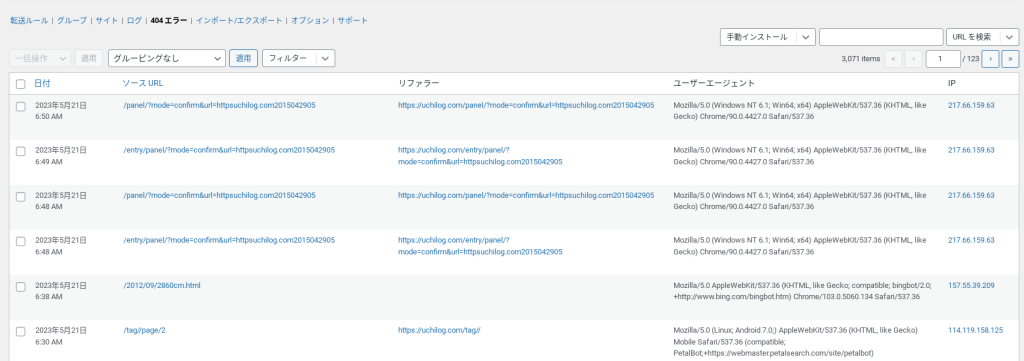
Redirectionは、404エラーのログも確認できます。古いURLにきたけど、新しいURLがわからずにエラーになったアクセスのログになります。
この404エラーログからエラーを確認して、直接新しいURLへのリダイレクト設定を追加するこが可能です。
これ、めっちゃ便利。
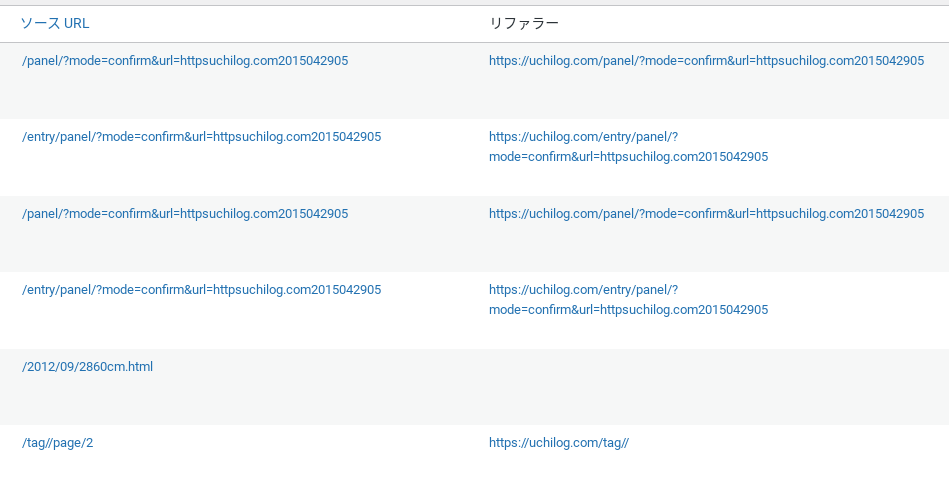
この404エラーログを随時確認して、「転送ルールを追加」から新しいURLへの転送設定を追加できます。
404エラーは、CSVファイルで出力可能。Redirection設定後は、404エラーを出力、リダイレクトを追記してエラーをなくしていきましょう。
URL引っ越し時のリダイレクト作業手順はこんな感じ
本ブログのテーマ変更のさいに触ってしまったであろうURL構造の変化によって検索流入が激減してしまった。
この大ポカの後始末として全記事のURLリダイレクト設定をおこなった手順がこちら。
- Google Search Consoleからインデックス未登録のURL一覧をダウンロード
- Redirectionアップロード用CSVを作成
- 404エラーをちまちまとつぶす
Google Search Consoleからインデックス未登録のURL一覧をダウンロード
「Redirection」で一括リダイレクト登録するためのCSVファイルを作ります。
ソースURLとなるURL一覧をGoogleSearchConsoleから取得します。
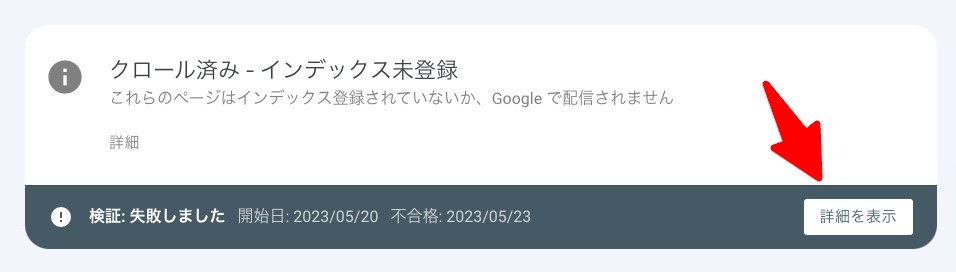
- GoogleSearchConsoleの左サイドバーメニュー > 「インデックス作成」 > 「ページ」
- 詳細を表示 ボタンをクリック
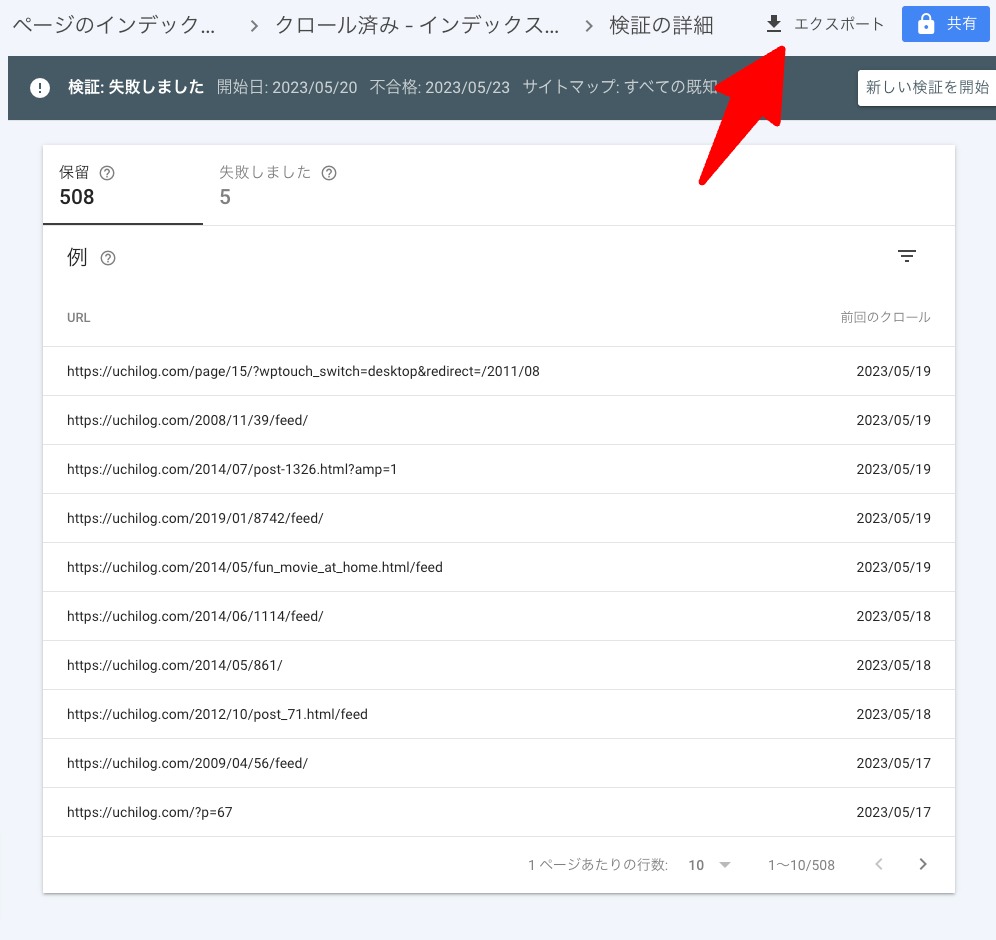
「エクスポート」ボタンをクリック。エクスポート先を選択してデータをエクスポート。
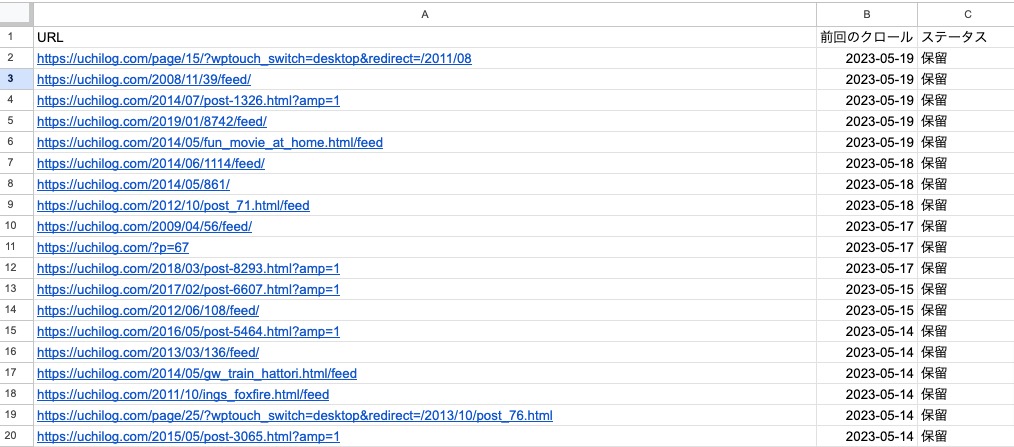
このようにインデックス未登録URL一覧が取得できます。
クロールしても何らかの理由でインデックスされなかったページたちです。
Redirectionアップロード用CSVを作成
つぎにさきほどダウンロードしたインデックス未登録ファイルをもとに「Redirection」アップロード用ファイルを作成します。
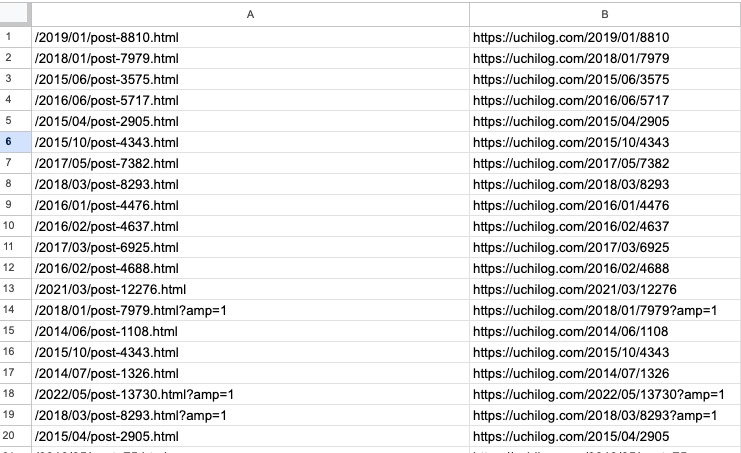
今回作成したのは、ソースURL、ターゲットURLの2列のCSVファイル。
ダウンロードしたインデックス未登録URLのなかにはインデックス不要なページも含まれているので精査して「Redirection」アップロード用ファイルを作成。
ファイルができたら、「Redirection」へアップロードしましょう。
リダイレクトが動作しているかログで確認
「Redirection」の設定が終わったら、動作確認をおこないましょう。
- 実際にURLをたたく
- Redirectionのログで動作確認する
- Redirectionの転送ルールで確認する
一番手っ取り早いのが、実際に古いURLをたたいて動作を確認する方法です。
まとめて確認したいならRedirection内から「転送ルール」「ログ」という機能から可能です。
Redirectionの「転送ルール」「ログ」は、それぞれ確認できる内容が違います。
転送ルール
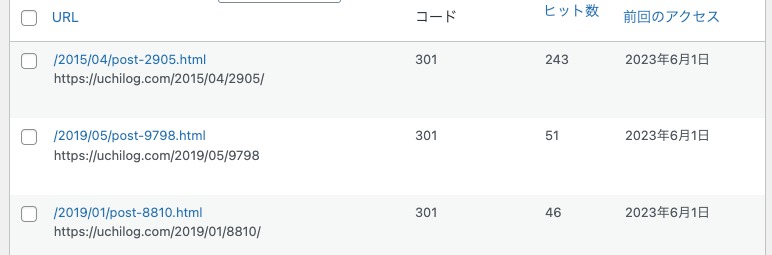
転送ルール
- ヒット数
- 最終アクセス日
ログ
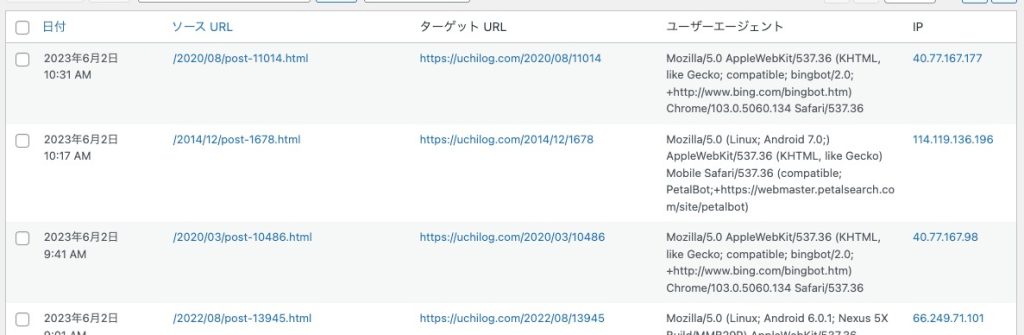
ログ
- 日付
- ユーザーエージェント
- IP
転送ルールで状況を確認して詳細をログで検索、確認するようにも使えます。
ログはCSV形式でエクスポートも可能。Redirection設定後は、動作状況確認のためにマメに出力、確認をおすすめ。
リダイレクトループに注意
Redirectionをつかってリダイレクト設定をするときは、リダイレクトループにならないように注意。
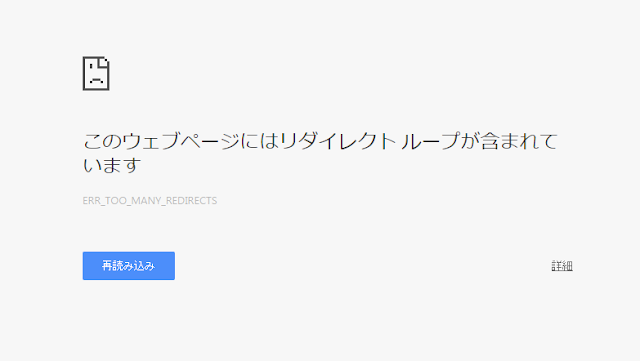
リダイレクトループとは、リダイレクトのいったりきたりを繰り返してしまうこと
A→B へのリダイレクト設定をしているのに B→A のリダイレクト設定もしてしまうと、A→B→A→B・・・ とリダイレクトが永遠にまわってしまいます。
リダイレクトループになったら
リダイレクトしているURLを突き止めたら、A→B B→A となっているBの設定を削除。
Redirectionの設定をCSV出力して、A→B B→Aになっていないか見直しましょう。
いつまでリダイレクト設定をしておくか?
404エラーがなくなるまで です。
正確に言うと、古いURLへアクセスがある間はリダイレクト設定を残しておきます。
サイト引っ越しやURL構造が変わったあとは、
- こまめに404エラーを確認
- 404アクセスがあればリダイレクト設定をする
を繰り返して、リダイレクト設定漏れをなくしていきます。
Redirectionならリダイレクトはおまかせ
「Redirection」 には、今回紹介した機能だけでなく、他にもリダイレクトに関して細かく設定できます。
ブログやサイトの引っ越しのときにきっと役に立つプラグイン。
いざというときに必要となる機能がつまった「Redirection」 この名前 覚えておきましょう。
Redirection公式
https://redirection.me/support/



