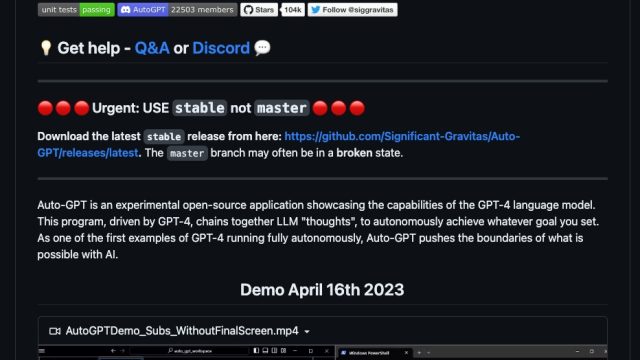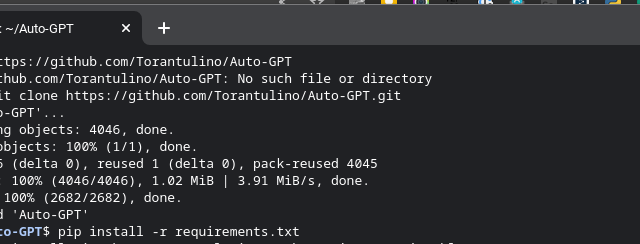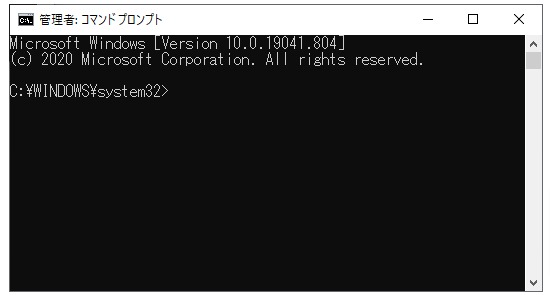Chromebook ASUS C425TAは英字キーボード。
_ ってどうやって入力するんだ??
英字キーボードは、日本語キーボードより配置されているキーが少ない。
なので英字キーボードでなくなっているキーに割り当てられている記号など、アレどうやって入力するんだ? という文字があります。


上がASUS C425TAの英字キーボード。
下がASUS C223NAの日本語キーボード
わかりますか?
m キーの右横にあるキーの数が英字キーボードと日本語キーボードで違うのがわかります。
英字キーボードは3個、日本語キーボードは4個のキーがあります。
l の横も英字キーボードと日本語キーボードで違いますね。でも、この違いはその上の p のキー横の差で合致します。
日本語キーボードの「ろ」に配置されている アンダーバー 「_ 」 を入力する術がないんです。
英字キーボードでアンダーバー「_ 」を入力する方法
キーボード配列をUSにする
ASUS C425TAのデフォルトキーボード設定は、英数字(日本語)キーボードになっています。
これは英字キーボード配列を、日本語キーボード配列で使えるようにしたもの。
なので @ を入力するときには、キーボードには数字の2の位置に@の字は印刷されてるけど、実際に入力するときにはPの右隣、日本語キーボードの@の位置を打刻することで@が入力できます。
なので英数字(日本語)キーボードモードでは、日本語キーボードの「ろ」にあたるキーがありません。
そこで 英語キーボード配列のまま入力を可能にします。そうすると0の右隣に印刷されている_が入力できるようになります。
英数キーボード入力を追加する方法
「設定」 > 「デバイス」 > 「キーボード」 > 「入力設定を変更する」
から
「+ 入力方法を追加」 へ。
入力方法一覧が表示されるので
- 英語(アメリカ)
を選択。
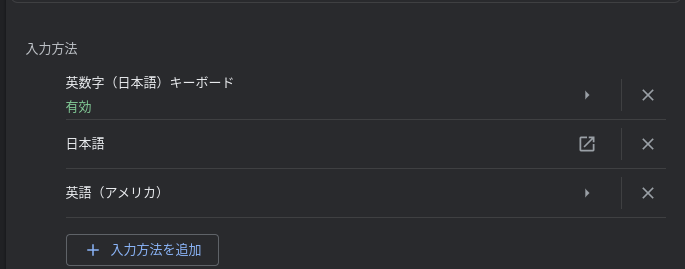
これで入力モード 英語(アメリカ)を選択すれば、0の右横のキーをshift キーと一緒に押せば、
_
じゃーん、入力できました!
辞書登録する
もっと簡単に入力できるように、
あんだ と入力したら変換候補に _ が出てくるように辞書登録する方法です。
「設定」 > 「デバイス」 > 「キーボード」 > 「入力設定を変更する」
から
日本語 の選択行にあるリンクをクリック。
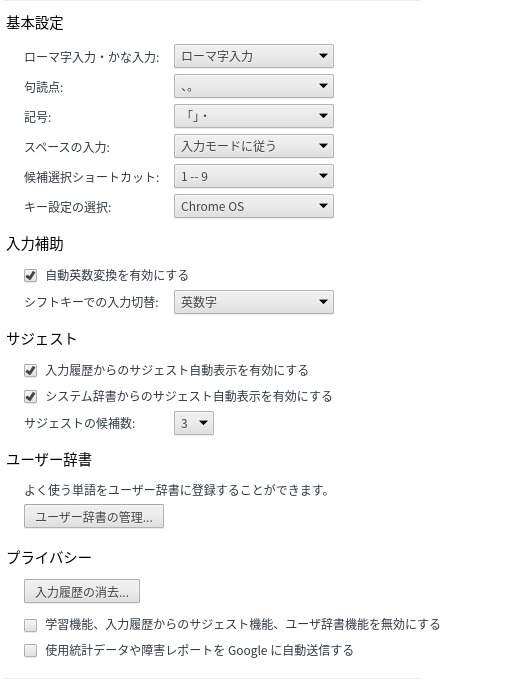
日本語の設定画面が開くので
「ユーザ辞書」 「ユーザー辞書の管理」をクリック。
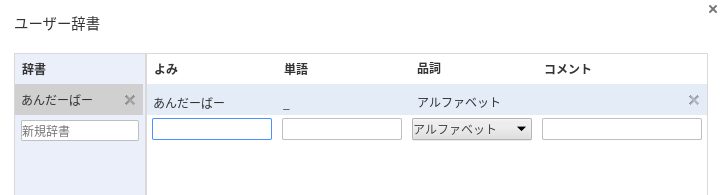
- あんだーばー _
に変換されるように辞書登録。
いいんだけどなぁ〜、英語キーボードって言っておいてよ〜

あんまり使うことのない _ だったので、ふいにやってきてアレどうだっけ?と悩んだ。
ASUS C425TAは
- 14インチ
- フルHD
- タッチパネル
- 1.4kg
- 安い
- amazon タイムセールでさらに安くなる
といいことづくめのChromebookなんですが
- 英語キーボード
だよって一言いっておきたい。
どうなんだろう、あまりパソコンがくわしくない人はややこしいかもね。
キーボードの印刷と入力した文字が違う!ってなっちゃうから。
でも使っていけば慣れるからオススメの1台。
アマゾンタイムセールで-33%OFF の29,800円でポチりました。
安くなっていたら間違いなく買い!の1台。